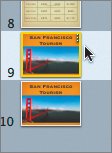Creating Interleaved Builds
| So far, you have created builds that progress linearly from one to another when you click. Keynote also offers the ability to interleave elements, so the animations happen concurrently. For instance, you might have a line of text and an image that you want to reveal at the same time. Let's examine a basic application of this technique.
|
EAN: 2147483647
Pages: 171
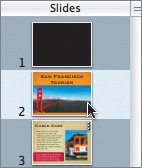

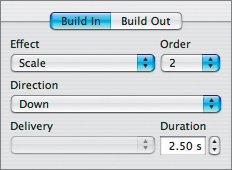
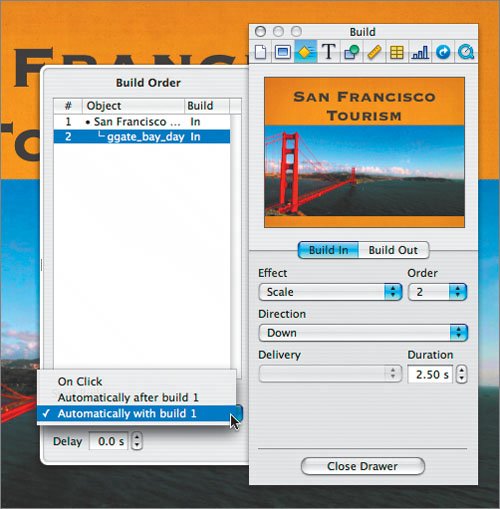 This option makes two objects appear at the same time. You can also specify the amount of time specified in the Delay field. The two builds must occur consecutively in the Build Order list.
This option makes two objects appear at the same time. You can also specify the amount of time specified in the Delay field. The two builds must occur consecutively in the Build Order list.