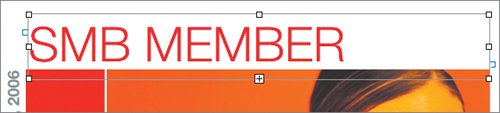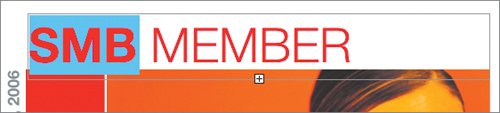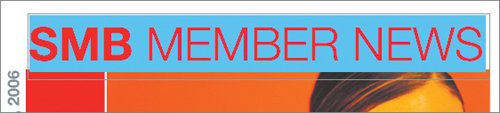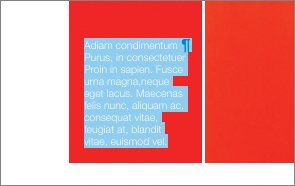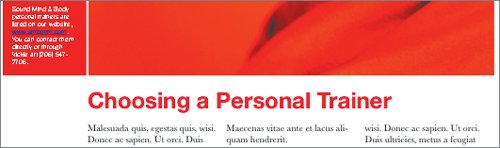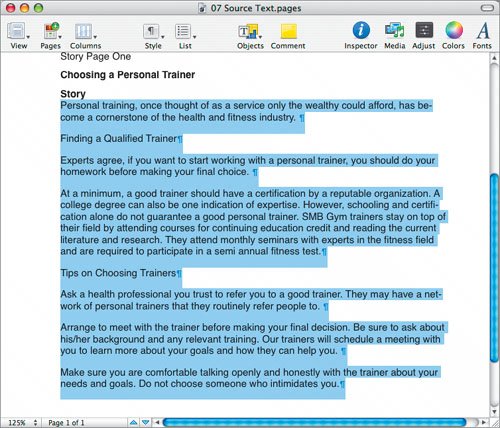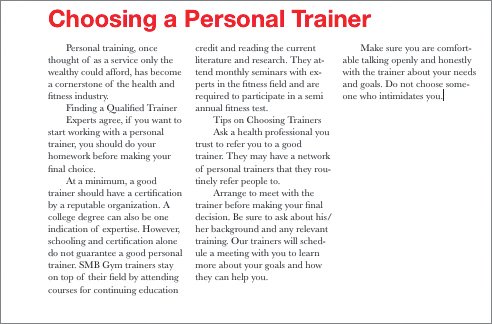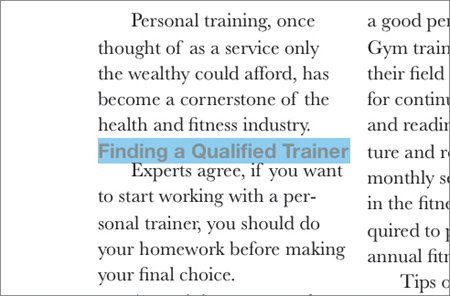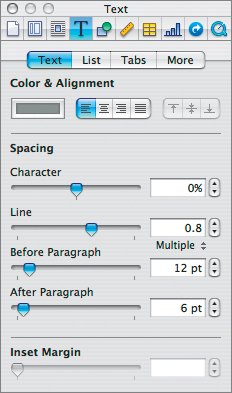When you look closely at a template page, you'll notice that the text appears to be gibberish. These words are actually Latin, and this text is usually called Lorem Ipsum text. One of the first things you'll want to do is add your own text to a page by replacing this placeholder text.
Using Lorem Ipsum text as a placeholder has been a printing tradition since the 1500s. Lorem Ipsum text can be used to fill a template with content to make it look full. For more on Lorem Ipsum, check out www.lipsum.com.
1. | In the thumbnail view, click the Page 1 thumbnail.
If you can't see thumbnails, click the View button in the toolbar and choose Show Page Thumbnails.
|
| |
2. | Double-click the Masthead (it currently says FASHIONMONTHLY).
|
3. | Type SMB Member News.
Using the default font size of the template, the text is too large and wraps to a second (hidden) line.
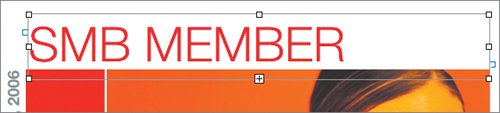 |
4. | Select the letters SMB; then press Command-B to make the letters bold.
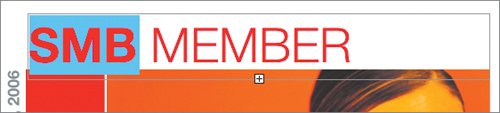 |
5. | Choose Edit > Select All to choose the entire headline.
You need to reduce the size of the letters to fit on one line.
|
6. | Click the Fonts button to open the Font panel.
The text is too large so it needs to be modified so it all fits on a single line.
|
7. | Adjust the point size of the letters to approximately 52 so that all three words fit on one line.
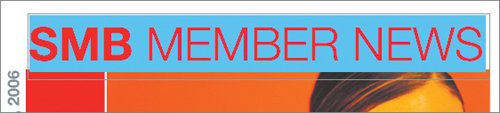 |
| |
8. | Double-click the date along the left of the page to edit it. It rotates into a horizontal position for greater ease in editing. Then enter the current date. When you're finished, click an empty area of the canvas so the text rotates back into place.
To speed up the rest of the text entry for this document, you can open the source file 07Source Text.pages in the Lesson 07 folder. This contains all of the text you'll need to use for this project.
|
9. | Copy the Photo Caption text from page 1 of the source document onto your clipboard. Select the text and choose Edit > Copy.
|
10. | Return to the newsletter and select the text in the photo caption area on page 1.
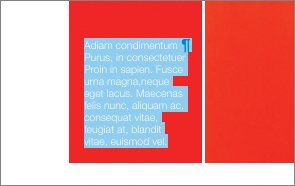 |
11. | Choose Edit > Paste and Match Style.
This adds the text from your clipboard, but maintains the formatting on the template page.
|
12. | Select the story title; then type Choosing a Personal Trainer.
|
13. | Click once on the second headline and press Delete to remove the text; then press Delete again to remove the blank line. Repeat for the author byline for the story.
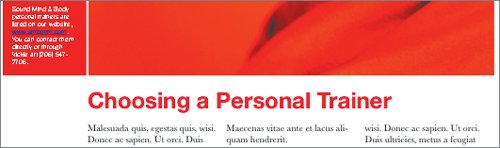 |
| |
14. | Select the story text from the Source Text document and copy it to your clipboard.
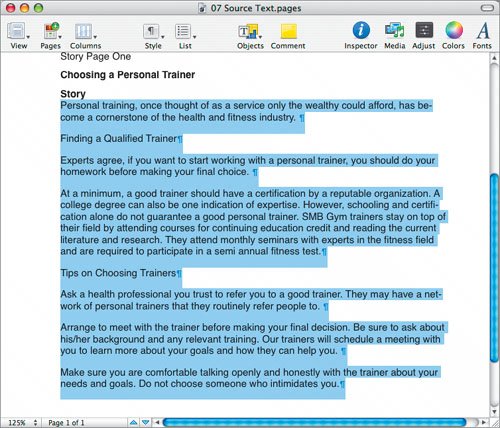 |
15. | Switch back to your newsletter and select all of the text in the story text block on page 1.
Click the first paragraph and drag through all three columns to select the text.
|
16. | Choose Edit > Paste and Match Style to paste the text into your story text block.
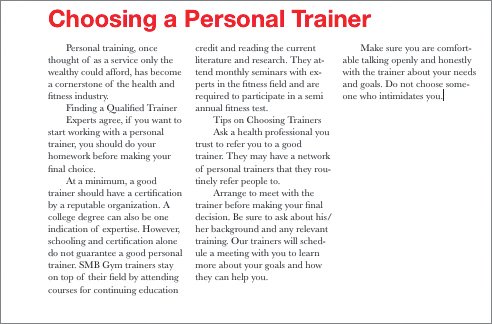 The text can be better formatted to fill up the space on page 1.
|
| |
17. | Select all of the text in the story text block and press Command-= (equals sign) to increase the point size by one point.
Tip Think of the shortcut as Command-+ (plus sign), which is at the top of the = key. You now need to format two subheadlines. These help distinguish different sections of the story.
|
18. | Place the insertion point inside the paragraph "Finding a Qualified Trainer" in the first column; then choose Heading 2 from the Style menu in the toolbar.
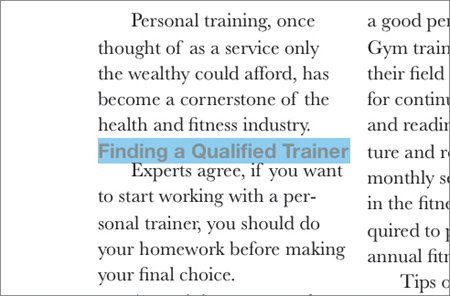 You need to add some space around the subheadline to improve its readability.
|
| |
19. | Open the Inspector window and choose the Text Inspector. Click the Text button and set the following options:
Before Paragraph: 12 pt After Paragraph: 6 pt
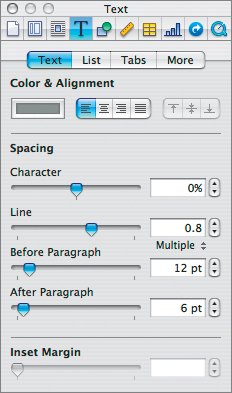 |
20. | Making sure that the insertion point is still within the paragraph "Finding a Qualified Trainer," choose Format > Copy Paragraph Style.
|
21. | Place the insertion point inside the second subheadline ("Tips on Choosing Trainers") in column 2 and choose Format > Paste Paragraph Style.
This applies the formatting from the first subheadline to the second and is a very fast way to format repeating elements.
|
22. | Save your document.
|