Hack 67 Retrieve Web-Based Email with Your Email Software
Hack 67 Retrieve Web-Based Email with Your Email Software There's no longer a need for Hotmail and Yahoo! mail users to be forced to abandon their email software when checking their email. This hack lets you use your email client to gather web-based email from them . I have more email accounts than any person has any right to. In addition to my normal POP3-based email accounts, I have web-based accounts on Yahoo! and Hotmail. This means that there's no apparent way to get all my email in one location; I use Outlook for POP3-based email and the Web for Yahoo! and Hotmail. It also means that I can never have all my email on my hard disk, because Yahoo! and Hotmail store it on the Web. But I like to keep all my outgoing and incoming email in one location. What to do? I've found two free add-ins that let you use your normal email program with Yahoo! mail and HotMail, whether it's Outlook, Outlook Express, Eudora, or any other. YahooPOPs! lets you send and receive Yahoo! email, and Hotmail Popper does the same for Hotmail. 6.6.1 Getting Yahoo! Mail with YahooPOPs!Several years ago, you had the free option of getting your Yahoo! mail using Yahoo! POP mail server. No longer. Today, if you want to do that directly from Yahoo!, you'll have to pay a fee. But with the simple-to- set-up YahooPOPs! (http://yahoopops. sourceforge .net), you can treat Yahoo! like any other mail server and get email from it without having to pay. It's open source software that has a POP3 interface on one end to talk to your email client, and on the other end it uses an HTTP interface to talk to Yahoo! and get your mail.
There are two steps to getting it working. First, configure the program itself; then, configure your email client to work with it. If you like, you don't have to configure the program itself; you can leave its defaults, but I recommend making a few changes to the defaults before using it. After you install the program and run it, it sits in your system tray. To configure it, double-click on its icon. While there's a good deal you can configure, I recommend leaving most defaults. However, in Receiving Email under Email Preferences, uncheck "Download emails from the Bulk Mail folder," as shown in Figure 6-10. If you leave that box checked, you'll receive all the spam that Yahoo! has filtered into your Bulk Mail folder. Figure 6-10. Making sure you don't download email from your Bulk Mail folder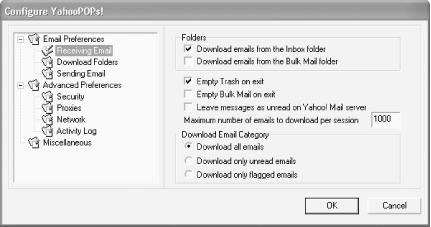 As you can see in Figure 6-10, you can configure other preferences here as well, such as whether to download all email or only flagged or unread emails. I stay with the defaults, but you can change them if you wish. Now it's time to configure your email program to work with it. How you do that varies from program to program, so check the program's documentation on the Web for how to do it for individual mail clients . Essentially, though, you create a new mail account in your mail client and call both the incoming mail server and outgoing mail server "localhost." That configures your client to get the mail from YahooPOPs!. So, the client doesn't contact Yahoo! directly. Instead, YahooPOPs! does that; then your client gets the email from YahooPOPs!. To configure Outlook to work with YahooPOPs!, select Tools Once you do that, all your outgoing and incoming Yahoo! email will show up in Outlook, just as if the mail were being delivered by any POP3 mail server. 6.6.2 Getting Hotmail Mail with Hotmail PopperHotmail Popper (http://www.boolean.ca/hotpop/) works in the same way as YahooPOPs! to let you retrieve and send mail via your Hotmail account. It retrieves mail from Hotmail, and then your email client retrieves it from from Hotmail Popper. Setup is similar as well. First, configure Hotmail Popper to get your mail; then configure your email client to retrieve it. You shouldn't need to change the defaults of the program after you install it, because by default it won't retrieve bulk mail from Hotmail. It runs in the Notification area, so if you need to configure it right-click on its icon and choose Properties. Once it's running, you have to configure your email client to work with it. Configuration is almost identical to the way you need to configure your mail client for YahooPOPs!, so see the previous section for more information. You create a new POP3 account and set your username and password as you do normally. For your incoming and outgoing mail, use the address 127.0.0.1 as the server. You won't need to increase the server timeout as you do with YahooPOPs!, though if you experience trouble retrieving mail from the server you can try doing that as a way to solve the problem. Once you've configured it, use it as you would any other POP3 mail account. |
EAN: 2147483647
Pages: 166

 Email accounts
Email accounts