Hack 65 Back Up and Restore Outlook and Outlook Express Data Files
Hack 65 Back Up and Restore Outlook and Outlook Express Data Files If email and contact lists are your lifeblood, you need to back them up regularly, but there's no easy way to do that using Outlook or Outlook Express. This hack tells you how to do it in each program . There are two ways to back up and restore Outlook and Outlook Express data files: the easy way and the hard way. In the hard way, you manually back up all the data files, which can be a long and laborious process because those files are kept in so many different places. Do it once, and you may not do it again. In the easy way, you get an add-in that does the backup for you. 6.4.1 Backing Up Outlook Manually If all you want to do is back up your Outlook messages and contacts, then it's a breeze . Outlook keeps all messages, contacts, and your calendar in a single file that ends in a .pst extension, typically Outlook.pst in the C:\Documents and Settings\<Your Name >\Local Settings\Application Data\Microsoft\Outlook folder. If it's not there, you can locate them by right-clicking on the Outlook Today icon in Outlook, choosing Properties If you don't use Outlook for your contacts, and instead use the Windows Address Book, then your contact information will be kept in a file with the extension .pab . So, you'll need to back up that file along with your .pst file to have a backup of your contact list.
That's fine if you want to back up only your email, calendar, and messages. But there is also a whole host of other Outlook information you might want to back up, including your Outlook bar shortcuts; the mail rules you've created; your customized toolbar settings; your stationery, signatures, and templates; and other customizations and files. These files may be in the same folder as Outlook.pst , in C:\Documents and Settings\<Your Name>\Application Data\Microsoft\ Outlook , or in another folder. Various flavors and versions of Outlook are notorious for keeping their files in different locations. Back these files up as you do your Outlook.pst file, to a disk or another computer, and restore them by copying them back into their original folder. Table 6-3 describes what each of Outlook's files does. Depending on how you use Outlook, not all these files may be present on your system. Table 6-3. Outlook files and their extensions
If you have a laptop and a desktop PC, you've already found that you apparently can't synchronize Outlook between them; they each have different data stores of your email messages. To keep them in synch, simply copy the Outlook.pst file from one to the other. For example, when you're working normally at home or the office, your desktop PC should have the complete, current version of the Outlook.pst file. When you travel with your laptop, copy the file over to it, and your laptop will have the current version of your files. When you return home or to the office, copy the file back to your desktop PC. 6.4.2 Backing Up Outlook Express ManuallyOutlook Express has a different data structure than Outlook, so you'll need to back up different files than with Outlook. Express is messier than Outlook; it stores your email in multiple files, and you'll have to back up them all, instead of a single file as you do with Outlook. And you'll back up Registry keys as a way to save your personal settings. Mail messages in Outlook Express are kept in files with .dbx extensions. To find out their locations, open Outlook Express and chose Tools Figure 6-7. Finding the location of Outlook Express's .dbx files so you can back them up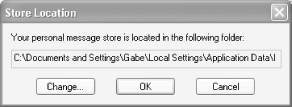 The information about your mail settings, accounts, and preferences is stored on a single Registry key, HKEY_CURRENT_USER\Software\Microsoft\Internet Account Manager . Back up the entire key and its subkeys to a single .reg file. When you want to restore them, restore the key as you would using any other .reg file.
Outlook Express uses the Windows Address Book for contact information, so you need to back up the .dbx file or files. Typically, .dbx files are stored in C:\Documents and Settings\<Your Name>\Application Data\Microsoft\Address Book , but you might have to look elsewhere. Restore the .dbx file by copying it back to its original location. Mail rules are stored in the Registry, in the HKEY_CURRENT_USER\Identities key and its subkeys. As outlined in Section 6.4.1 earlier in this hack, back this key and its subkeys up to a .reg file, and restore back to the Registry if you need to. 6.4.3 Backing Up Outlook and Outlook Express Using Add-In SoftwareIf you don't want to go through the trouble of manual backups and restores , you can try out Outlook Express Backup and Outlook 2000/XP Backup from Genie-Soft (http://www. genie -soft.com), which will automate your backups for you. You get a wide variety of backup options, including backing up multiple identities and information, viewing emails from inside the backup and copying text from them, using an automated backup scheduler, encrypting your backups, spanning multiple disks when you backup, and compressing your backups . Both are shareware and free to try, but if you continue to use either of them, you are expected to pay $29.95. 6.4.4 See Also
|
EAN: 2147483647
Pages: 166
 Advanced, and looking in the Filename box. If you archive your old email messages, there will also be a file named
Advanced, and looking in the Filename box. If you archive your old email messages, there will also be a file named 
