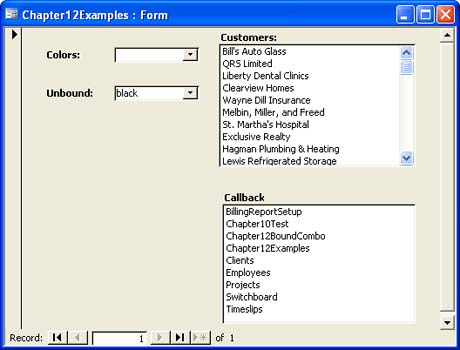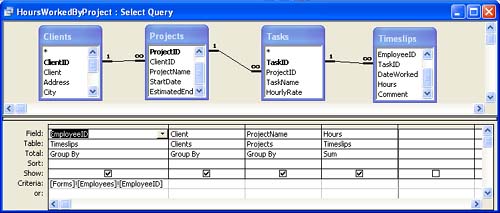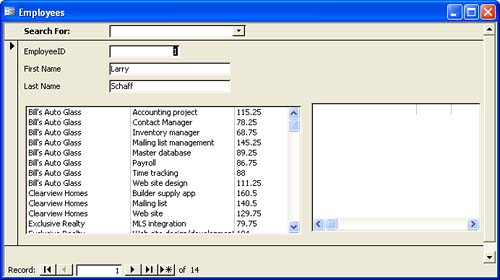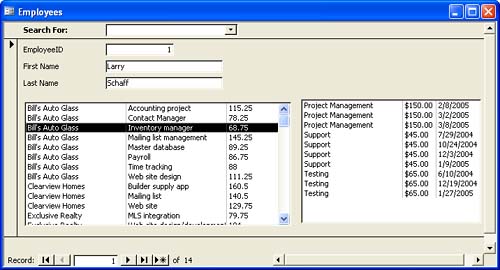Considering Callback Functions
| < Day Day Up > |
| A value list control is easy to create, but it has one limitation you should know about. When you set the control's Row Source Type property to Value List, the Row Source property the actual list of items is limited to 2,045 characters or less. Most of the time, this limit will probably be adequate, but when it isn't, you need another solution such as a callback function to populate the list. For Access to display a list box, certain parameters about that list box must be known first. For instance, Access must know how many rows and columns of data are in the control. The callback function passes these values to Access. A callback function is similar to any other function, but the difference is that you reference the function in the control's Row Source Type property. In addition, the callback function uses DAO, so you must reference that library for this populating method to work. That library is already referenced in the sample database, TimeTrack.mdb. Let's walk through an example that uses a callback function to populate a list box control with all the forms in the current database. To do so, follow these steps:
View the form in Form view. Figure 12.19 shows the form and the list control, which displays a list of all the forms. Figure 12.19. This list box uses a callback function to populate it with a list of forms.
Opening the form in Form view forces the list box to call the CallbackList function. There's a lot going on behind the scenes, and you'll want to use the same structure: the arguments passed and the intrinsic constants used in the Select Case statement. The CurrentProject.AllForms.Count statement determines the number of rows in the control by counting the number of documents in the Forms collection. Then, the CurrentProject.AllForms(row).Name statement determines each item by retrieving the names of all the documents in the Forms collection. Callback functions are an advanced but powerful technique. They let you take complete control of the data displayed by a list control. Access calls your code each time it wants to retrieve a row for the list, and you can decide dynamically what to supply for the row.
|
| < Day Day Up > |
EAN: 2147483647
Pages: 186