Exploring the Component Parameters Panel
|
|
Go to the Zoom layer, select one of the large red circles, and open the Component Parameters panel. You can open the panel in several different ways, but each requires that you first select the component on the stage. Once you have selected the component, you can choose Windows ➔ Component Parameters (see Figure 2.3). You can also right-click or Control+click a component and then select Component Parameters from the Panels submenu (see Figure 2.4). Probably the easiest method for opening the Component Parameters panel, however, is to use the shortcut key: Option/Alt+F7.

Figure 2.3: You can open the panel by selecting Component Parameters from the Windows menu.

Figure 2.4: You can right-click or Control+click to produce a pop-up menu from which you can select Component Parameters.
The Properties panel also provides access to a component's parameters when you have the component selected (see Figure 2.5). The Properties panel will actually display different things depending on how the component is set up. (Some people use the Properties panel because they find that it doesn't obstruct the stage as much as the Component Parameters panel.) We will talk more about this later when we discuss custom user interfaces for Component Parameters.
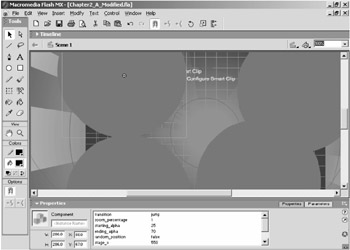
Figure 2.5: The Properties panel also offers access to a component's parameters.
Each of the large red circles is a component. The Component Parameters panel for the Zoom component is shown in Figure 2.6. Flash allows you to create a custom look for the Component Parameters interface, but this is what the default UI looks like.

Figure 2.6: The default user interface for the Component Parameters panel
When a component utilizes the default user interface for the Component Parameters panel, the panel will open much larger than it needs to be, as shown in Figure 2.7. The opposite problem commonly occurs when a custom UI is used. Like all panels in Flash, you can resize the Component Parameters panel by dragging corners or edges of the panel window.
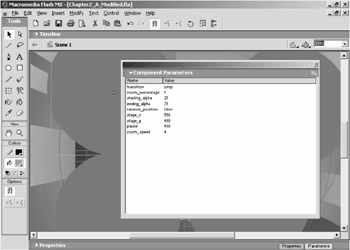
Figure 2.7: The Component Parameters panel often opens up too large.
You can work in Flash with the Component Parameters panel open. However, most changes that you make within the panel will not be visible until you actually test or publish the movie. This can cause a problem because the panel must be closed before you test or publish your movie. When you have the Component Parameters panel open, the variables that can be edited in the various parameters are in flux. Closing the panel fixes those variables with the values that you have entered.
If you publish or test a movie when the Component Parameters panel is open, Flash will often crash, or your movie may not work properly. So it is very important to get into the habit of always closing the panel before you publish or test.
In the default user interface in Figure 2.7, notice that there are two columns. The left column is the name of the parameter, and the right column is its value. It should immediately become apparent why the default Component Parameters user interface is not ideal.
First of all, the name of the parameter is typically the only indication as to what any given parameter is for. Often, the name gives you a good idea of the parameter's purpose. However, sometimes you are forced to experiment with some values and then observe the results to ascertain the purpose of the parameter.
Another problem with the default UI is that there are actually several different types of values. For some values, you can simply double-click the value and edit it. However, some parameters that may appear to be simple alphanumerical values may actually be a different value type. Component parameters can be many different types. Let's take a look at them now.
|
|
EAN: 2147483647
Pages: 111