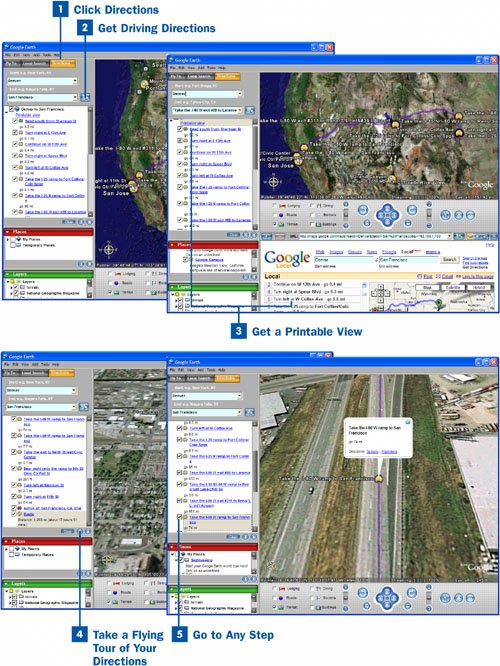Click Directions
Click Directions
From any place in Google Earth, click the Directions button in the upper-left corner of the screen. (If you haven't downloaded and installed Google Earth yet, turn to the beginning of this chapter for help.) This brings you to a screen that enables you to get driving directions. As of this writing, Google Earth doesn't include driving directions from all over the world; it only includes directions in the United States, Canada, and the United Kingdom.
 Get Driving Directions
Get Driving Directions
In the Start text box, type your starting location. In the End text box, type the ending location. Then press Enter or click the Search button. Google Earth displays a satellite map of the directions in the right part of the screen, and a list of the directions in the left part of the screen. If you enter towns or cities rather than street addresses, Google Earth uses downtown post offices as the source and destinations when computing mileage, driving time, and directions. If you instead enter specific street addresses, Google Earth uses those street addresses for computing all that data. So it's best to give as specific location information as possible.
Note
Both Google Earth and Google Local (formerly called Google Maps) enable you to find local information and directions. So when should you use one, and when another? Because Google Local is Web-based, rather than a separate program, it loads more quickly and is also directly integrated into Google. If you're looking for a quick local search, Google Local is the way to go. Google Earth includes animations and extras, such as the capability to actually view the locations in 3D, or fly along the driving route. So if you need those features, use Google Earth.
 Get a Printable View
Get a Printable View
If you want a printable view of the driving directions, click the Printable view link at the top of the driving directions in the left pane. A web page appears at the bottom of the Google Earth screen (or a completely new browser window opens) with the printable directionsthe same ones you would get if you did a search for directions on Google Local. To print the directions, click the Print link on the page.
Note
In some instances, when you click Printable view, you might get an error message in the page that appears, saying that the driving directions cannot be calculated. If that happens, type the beginning and starting points on the page that appears, including the states. For most locations, Google Local requires that you enter a state, but Google Earth does not. So Google Local cannot always properly retrieve the information if you did not enter a state.
 Take a Flying Tour of Your Directions
Take a Flying Tour of Your Directions
You can get a 3D, animated, flying tour of your directions. Click the VCR-like Play button at the bottom of the directions on the left side of the page, and you take a flying tour of your directions. Use the Pause and Play buttons to start and stop the tour as you travel. To change the speed of the entire tour, refer to  Change Google Earth Options.
Change Google Earth Options.
 Go to Any Step
Go to Any Step
If you want to view any particular step of the directions, double-click the link in the left side of the screen, and you zoom straight to that step. The flying tour stops, and you cannot continue from that pointif you click the Play button again, the tour starts over from the beginning.