Building a Financial Database: The Import Wizard
Financial Manager has the ability to analyze business information from a variety of sources. To facilitate this analysis, it constructs a database of useful accounting and contact information from existing files on your system, including financial records from third-party programs, business contacts in your Outlook Contacts folder, and other sources. This database is built by the New Database Wizard, a utility that is shared with the Microsoft Customer Management program discussed in the next chapter. The New Database Wizard creates a robust database in Access format that is optimized for use with the Financial Manager reporting and charting tools. In this section, you'll learn how to create a Financial Manager database that contains information from a number of common business data sources. In the next section, you'll use this database to build cash flow reports and charts.
Table 33-1 lists a few of the popular accounting software formats that the New Database Wizard supports. Before you build a financial database, take some time to verify the content and location of your accounting files and contact folders. If you find that your files are in a different format than those listed in the table, or if they aren't listed at all, click the Visit Office Update button on the Financial Manager worksheet to connect to the Microsoft Office home page and check for new filters that will allow you to import your files using the New Database Wizard. The list of supported programs and versions is updated constantly.
Table 33-1. Accounting Software Formats Supported by Financial Manager's New Database Wizard.
| Accounting Software | Version | Vendor |
|---|---|---|
| ACCPAC Plus Accounting for DOS | 6.1a | Computer Associates International, Inc. |
| BusinessWorks for Windows | 9.0 | State of the Art, Inc. |
| DacEasy Accounting for DOS | 5.0 | DacEasy, Inc. |
| Great Plains Accounting for DOS | 8.0, 8.1, 8.2 | Great Plains Software, Inc. |
| MAS 90 Evolution/2 for DOS | 1.51 | State of the Art, Inc. |
| One-Write Plus Accounting | 4.03 | Automatic Data Processing, Inc. |
| Peachtree Complete Accounting for DOS | 8.0 | Peachtree Software, Inc. |
| Peachtree for Windows | 3.0, 3.5, 4.0, 5.0 | Peachtree Software, Inc. |
| Platinum Series for DOS and Windows | 4.1, 4.4 | Platinum Technology, Inc. |
| QuickBooks for Windows | 3.1, 4.0, Pro 4.0, 5.0 | Intuit Inc. |
| Simply Accounting for Windows | 3.0, 4.0, 5.0 | Computer Associates International, Inc. |
Follow these steps to create a new Financial Manager database:
- Open an accounting data file on your system using a program listed in Table 33-1, and verify its contents and organization.
The best files to import contain financial records, cash flow information, general ledger entries, and so forth. If you don't have accounting data files to analyze, you can still create a database with Outlook contact information, but you won't be able to use all of Financial Manager's reporting features.
The following illustration shows a sample data file in the Intuit QuickBooks version 4.0 accounting program.
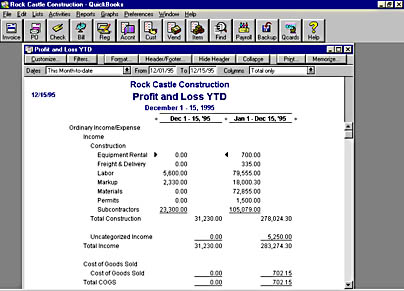
- After you have verified your accounting data, close your accounting software and use the Windows Start menu to start Financial Manager (if it's not already running).
- Click the Import button on the Financial Manager worksheet.
Financial Manager starts the New Database Wizard, and the introductory dialog box looks like this:
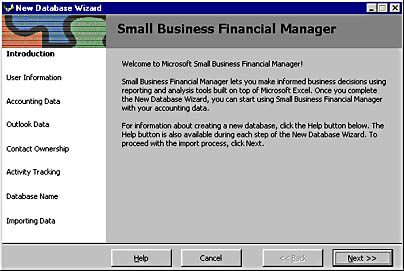
- Click Next to create a username and password for yourself.
By using a username and password to secure your financial data, you can protect your financial records from wandering eyes.
- Enter a username (for example, your first name and last initial), a secret password, and a verification of the password, and then click Next.
Financial Manager accepts your entry and begins a search for accounting data files on your system. (If Financial Manager doesn't find any files on your hard disk, click the Browse button and locate them yourself.)
- Select the accounting data file you want to use in the list box, or click Do Not Import Any Accounting Data to skip existing data files. After you have made your selection, click the Next button. (If you did click Do Not Import Any Accounting Data, click Yes to continue creating a less-comprehensive database for Financial Manager.)
The wizard gives you the opportunity to import customer contact information from Microsoft Outlook, as shown in the following dialog box:
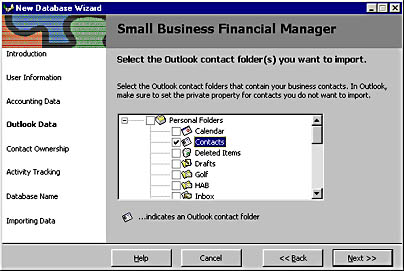
- Scroll through the list and select one or more Outlook contact folders, identified individually by tiny business card icons. If you don't choose to import Outlook contact information, verify that all check boxes in this list are deselected. After you've made your selections, click Next to continue.
The New Database Wizard asks you if you want to make your Outlook contact information public (available to anyone for editing) or private (viewed by all, but edited only by you).
- Click Option 1 (public) or Option 2 (private), and then click Next to continue.
The wizard displays a list of activities you can track in Financial Manager and Outlook, such as sending letters and receiving mail.
- Select the activities for which you'd like to receive automatic notification. By default, two options are selected (Financial Manager events and Outlook events); deselect these boxes if you don't want to be notified when these activities occur. Again, continue by clicking Next.
- Type the name of your new Financial Manager database, and specify a folder location if you'd like to modify the default.
Your screen will look like this:
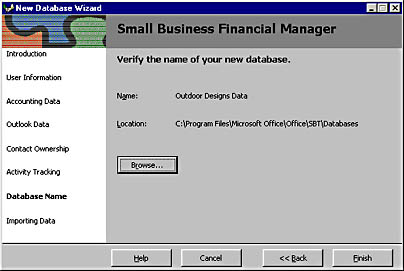
- Click the Finish button to import your accounting data and Outlook contact information and create the final database.
After a few moments, you'll see a message announcing that the process is finished. Financial Manager has created a new Access database on disk to hold your business information, and you can now use the Financial Manager tools to analyze it.
EAN: 2147483647
Pages: 228