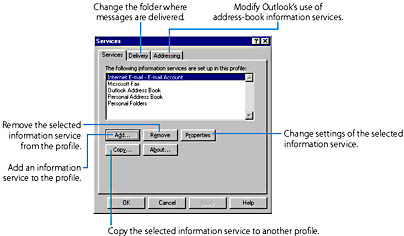Setting Up Outlook
The first time you start Outlook 2000, it runs the Outlook 2000 Startup Wizard, which displays a series of dialog boxes to help you configure the program. The specific dialog boxes you see depends on your current computer setup and the options you select in the wizard. This section explains some of the significant choices you'll be asked to make and provides important background information to help you understand the different configuration options.
If you're already using an e-mail program when you install Outlook 2000, Outlook might be able to access your existing e-mail messages and use your current address book and e-mail settings with Outlook. Doing so will let you continue to send and receive e-mail using your current e-mail provider without interruption. If Outlook can read and convert the data files of your current e-mail program (Outlook Express, Eudora, Netscape Messenger, and other popular e-mail programs), the Startup Wizard will display the E-mail Upgrade Options dialog box, which will list all the compatible e-mail programs the wizard detects on your computer. In this dialog box, you should either select one of these programs or select None Of The Above to set up Outlook without using your existing e-mail configuration.
TIP
After you have set up Outlook, you can import data from an existing e-mail program at any time by running the Import And Export Wizard to import your e-mail messages, addresses, and settings. To run this wizard, choose Import And Export from the File menu in Outlook.
Another important dialog box that the Startup Wizard displays is titled E-mail Service Options. In this dialog box, shown in Figure 25-1, you must choose the basic type of Outlook installation that you want. This significant decision greatly affects the Outlook features that will be available. The three options you can choose are described in Table 25-1.
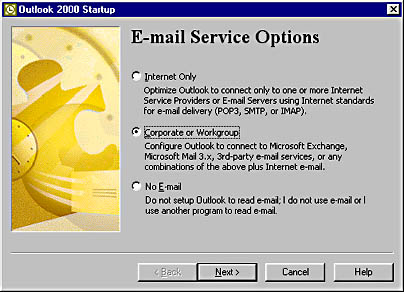
Figure 25-1. Selecting the type of Outlook installation you want in the E-mail Service Options dialog box.
Table 25-1. The Three Installation Types You Can Choose When You Install Outlook
| Outlook Installation Type | Select This Installation Type If... |
|---|---|
| Internet Only | You send and receive e-mail via only an e-mail server that uses standard Internet protocols (namely, SMTP for outgoing messages, and either POP3 or IMAP for incoming messages), and you don't want to use Outlook as a client for Microsoft Exchange Server (discussed in the sidebar "Using Outlook with Microsoft Exchange Server"). |
| Corporate Or Workgroup | You want to use Outlook as a client for Microsoft Exchange Server, or you send and receive e-mail using Microsoft Mail 3.x or another e-mail service that doesn't use standard Internet protocols (for example, CompuServe). This installation also allows you to exchange e-mail with a standard SMTP/POP3 Internet e-mail server (using the Internet E-Mail information service, described in Table 25-2). |
| No E-Mail | You don't plan to use Outlook to send and receive e-mail or faxes. |
Because the Corporate Or Workgroup installation supports the standard Internet SMTP and POP3 e-mail protocols as well as Microsoft Exchange Server and nonstandard mail services, it's the most comprehensive choice. However, the Corporate Or Workgroup installation lacks some of the Internet e-mail and Internet collaboration features provided by the Internet Only installation— for example, support for IMAP e-mail, group scheduling on the Internet using the iCalendar protocol, and the ability to verify e-mail addresses using directory services. (These features are explained later in the book.) Also, the Internet Only installation was designed to provide better performance for Internet e-mail.
NOTE
A few of the discussions in the Outlook chapters apply only to the Corporate Or Workgroup installation of Outlook (for example, the description of information services and profiles in the following section, and the material on scheduling meetings in Chapter 27). In each of these places, the book includes a note or sidebar that briefly explains how the Internet Only installation differs from the Corporate Or Workgroup installation.
Before you can run the Corporate Or Workgroup installation of Outlook for the first time, you must set up a user profile on your computer. User profiles— and the information services they contain— are described next.
![]()
TIP
If you choose to have Outlook upgrade an existing e-mail program, the Outlook 2000 Startup Wizard won't display the E-mail Service Options dialog box. Rather, it will automatically select either the Internet Only or the Corporate Or Workgroup option (whichever is most appropriate for your e-mail settings). However, you can later switch between these two options by choosing Options from the Tools menu in Outlook, clicking the Mail Services tab, and clicking the Reconfigure Mail Support button.
Information Services and User Profiles
In Outlook, an information service is a facility that either sends and delivers messages or provides a repository for storing and managing information. For example, one information service might allow you to send and receive e-mail messages, another might provide a storage area for holding and organizing your Outlook folders, and a third might store a collection of addresses that you can use for sending messages (known as an address book). Examples of specific information services will be given in Table 25-2.
NOTE
The Internet Only installation of Outlook doesn't use information services or user profiles. Rather, you simply set up an account for each e-mail or fax service that you want to use. If you choose the Internet Only option in the Outlook 2000 Startup Wizard, Outlook runs the Internet Connection Wizard, which prompts you for information and sets up an e-mail account and possibly a fax account, as well as an Internet connection if one isn't already defined. You can later add, remove, or modify accounts by choosing Accounts from the Tools menu, or by opening the Mail item in the Windows Control Panel. More details are given in the sidebar "Setting Up E-Mail and Faxes in the Internet Only Installation."
A user profile is a collection of information services and settings. Each time you run Outlook, it opens a user profile and accesses the information services and uses the settings that it contains. A user profile must therefore be defined on your computer before you can use Outlook.
If, before you installed Outlook 2000, you used a previous Outlook version (or Microsoft Exchange), or if you were able to upgrade a prior e-mail program in the Outlook 2000 Startup Wizard, you should already have a user profile defined on your computer. In this case, Outlook can simply use this profile. However, if a user profile isn't currently defined on your computer, the Startup Wizard will start the Inbox Setup Wizard, which lets you define a user profile by adding and setting up the information services that you need.
SEE ALSO
See the sidebar "Using Outlook with Microsoft Exchange Server" in this chapter for a description of Microsoft Exchange Server and Microsoft Exchange.