Using the KDE Desktop
The KDE desktop was developed to provide an interface to Linux and other UNIX systems that could compete with Mac OS or Microsoft Windows operating systems for ease of use. Integrated within KDE are tools for managing files, windows , multiple desktops, and applications. If you can work a mouse, you can learn to navigate the KDE desktop. Fedora Core 6 includes version 3.5 of KDE.
| Note | KDE is not installed by default for Fedora. Therefore, to use the procedures in this section, you might have to install KDE. During installation, you could use a Custom install type to install KDE. Otherwise , see Chapter 5 for information on how to use the Package Management window or yum to add KDE. |
The lack of an integrated, standardized desktop environment in the past has held back Linux and other UNIX systems from acceptance on the desktop. While individual applications could run well, you rarely could drag and drop files or other items between applications. Likewise, you couldn't open a file and expect the machine to launch the correct application to deal with it or save your windows from one login session to the next . KDE provides a platform for developers to create programs that easily share information and detect how to deal with different data types.
The following section describes how to get started with KDE. This includes using the KDE Setup wizard, maneuvering around the desktop, managing files, windows, virtual desktops, and adding application launchers .
Starting with KDE
You can select the KDE desktop from the login screen (provided that KDE is installed). Choose Session KDE. Then type your login name and password, as prompted. The KDE desktop should appear, as shown in Figure 3-15.
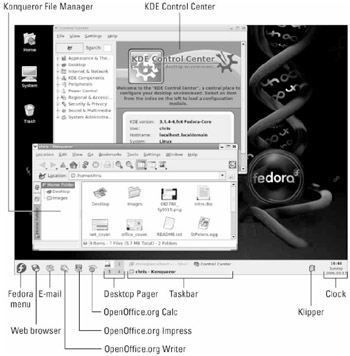
Figure 3-15: Manage files and applications graphically with the KDE desktop.
KDE Desktop Described
You may notice that, in Fedora and RHEL, KDE looks very similar to GNOME. That's because both begin with the same icons and background. Beneath the surface, however, you will notice that there are a lot more tools with KDE for configuring and using your desktop.
Here are some descriptions of what you will find on the KDE desktop for Fedora and RHEL:
-
Desktop icons - The desktop starts with several icons on it to provide quick access to selected features. By default, you will probably have an icon that gives you access to your home directory. You will also see icons representing your removable drives (CDs, DVDs, and floppies), the Start Here icon (to open applications), and the Trash icon.
-
Panel - The panel provides some quick tools for launching applications and managing the desktop. You can adapt the panel to your needs by resizing it, adding tools, and changing the look-and-feel. By default, you start with the same icons you had in GNOME: one for your Web browser and several for office-productivity applications.
-
Fedora menu - This panel button is represented by a fedora logo. Click this button to see a menu of applications, utilities, and configuration tools that are available to run on your KDE desktop.
-
Web Browser - This panel button looks like a globe with a mouse on it. Click it to open the Firefox Web Browser.
-
Evolution Email - This panel button is the image of an envelope with a letter on it. Click it to open the Evolution window for sending, receiving, and managing e-mail.
-
Desktop Pager - This box on the panel consists of your virtual desktops, which contain small views of each desktop. There are four virtual desktops available to you, by default. These are labeled 1, 2, 3, and 4. You begin your KDE session on virtual desktop 1. You can change to any of the four desktops by clicking it.
-
Taskbar - This button shows the tasks that are currently running on the desktop. The window that is currently active appears pressed in. Click a task to toggle between opening and minimizing the window.
-
Klipper - This button looks like a clipboard. Click it if you want to clear your desktop's clipboard.
-
Clock - The current time and date are shown on the far right-hand side of the panel. Click them to see a calendar for the current month. Click the arrow keys on the calendar to move forward and back to other months.
-
Konqueror - The default file manager for KDE.
-
KDE Control Center - The window for configuring the desktop environment in KDE.
Getting Around the Desktop
Navigating the desktop is done with your mouse and keyboard. You can use a two-button or three-button mouse. Using the keyboard to navigate requires some Alt and Ctrl key sequences.
Using the Mouse
The responses from the desktop to your mouse depend on which button you press and where the mouse pointer is located. Table 3-2 shows the results of clicking each mouse button with the mouse pointer placed in different locations.
| Pointer Position | Mouse Button | Results |
|---|---|---|
| Window title bar or frame (current window active) | Left | Raise current window. |
| Window title bar or frame (current window active) | Middle | Lower current window. |
| Window title bar or frame (current window active) | Right | Open operations menu. |
| Window title bar or frame (current window not active) | Left | Activate current window and raise it to the top. |
| Window title bar or frame (current window not active) | Middle | Activate current window and lower it. |
| Inner window (current window not active) | Left | Activate current window, raise it to the top, and pass the click to the window. |
| Inner window (current window not active) | Middle | Activate current window and pass the click to the window. |
| Inner window (current window not active) | Right | Activate current window and pass the click to the window. |
| Any part of a window | Middle (plus hold Alt key) | Toggle between raising and lowering the window. |
| Any part of a window | Right (plus hold Alt key) | Resize the window. |
| On the desktop area | Left (hold and drag) | Select a group of icons. |
| On the desktop area | Right | Open system pop-up menu. |
The mouse actions in the table are all single-click actions. Use single-click with the left mouse button to open an icon on the desktop. On a window title bar, double-clicking results in a window- shade action, where the window scrolls up and down into the title bar.
Using Keystrokes
If you don't happen to have a mouse or you just like to keep your hands on the keyboard, there are several keystroke sequences you can use to navigate the desktop. Here are some examples:
-
Step through desktops (Ctrl+Tab) - To go from one virtual desktop to the next, hold down the Ctrl key and press the Tab key until you see the desktop that you want to make current. Then release the Ctrl key to select that desktop.
-
Step through windows (Alt+Tab) - To step through each of the windows that are running on the current desktop, hold down the Alt key and press the Tab key until you see the one you want. Then release the Alt key to select it.
-
Open Run Command box (Alt+F2) - To open a box on the desktop that lets you type in a command and run it, hold the Alt key and press F2. Next, type the command in the box and press Enter to run it. You can also type a URL into this box to view a Web page.
-
Close the current window (Alt+F4) - To close the current window, press Alt+F4.
-
Close another window (Ctrl+Alt+Esc) - To close an open window on the desktop, press Ctrl+Alt+Esc. When a skull and cross bones appears as the pointer, move the pointer over the window you want to close and click the left mouse button. (This is a good technique for killing a window that has no borders or menu.)
-
Switch virtual desktops (Ctrl+F1, F2, F3, or F4 key) - To step through virtual desktops, press and hold the Ctrl key and press F1, F2, F3, or F4 to go directly to desktop one, two, three, or four, respectively. You could do this for up to eight desktops, if you have that many configured.
-
Open window operation menu (Alt+F3) - To open the operations menu for the active window, press Alt+F3. When the menu appears, move the arrow keys to select an action (Move, Size , Minimize, Maximize, and so on), then press Enter to select it.
Managing Files with the Konqueror File Manager
The Konqueror File Manager helps elevate the KDE environment from just another X window manager to an integrated desktop that can compete with GUIs from Apple Computing or Microsoft. The features in Konqueror rival those that are offered by those user -friendly desktop systems. Figure 3-16 shows an example of the Konqueror File Manager window.
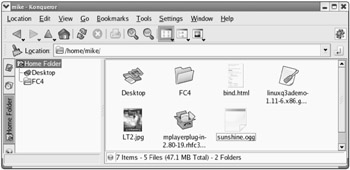
Figure 3-16: Konqueror provides a network-ready tool for managing files.
Some of Konqueror's greatest strengths over earlier file managers are the following:
-
Network desktop - If your computer is connected to the Internet or a LAN, features built into Konqueror let you create links to files (using FTP) and Web pages (using HTTP) on the network and open them within the Konqueror window. Those links can appear as file icons in a Konqueror window or on the desktop. When a link is opened (single-click), the contents of the FTP site or Web page appears right in the Konqueror window.
-
Web browser interface - The Konqueror interface works like Firefox, Internet Explorer, or another Web browser in the way you select files, directories, and Web content. A single-click opens a file, link to a network resource, or application program. You can also open content by typing Web-style addresses in a Location box.
Tip Web pages that contain Java content will run by default in Konqueror. To double-check that Java support is turned on, choose Settings Configure Konqueror. From the Settings window, click Java & JavaScript and select the Java tab. To enable Java, click the Enable Java Globally box and click Apply. Try a game from Java.com to see if Java is working. If you need a later version of Java Runtime Environment (JRE), you can download it from www.java.com/en/download . After downloading the new JRE, change Path to Java Executable to /usr/java/jre1.5.0_02/bin/java to get it work.
-
File types and MIME types - If you want a particular type of file to always be launched by a particular application, you can configure that file yourself. KDE already has dozens of MIME types defined that can automatically detect particular file and data types and start the right application. There are MIME types defined for audio, image, text, video, and a variety of other content types.
Of course, you can also perform many standard file manager functions with Konqueror. For manipulating files, you can use features like Select, Move, Cut, Paste, and Delete. You can search directories for files, create new items (files, folders, and links, to name a few), view histories of the files and Web sites you have opened, and create bookmarks.
Working with Files
Because most of the ways of working with files in Konqueror are quite intuitive (by intention ), I'll just give a quick rundown of how to do basic file manipulation:
-
Open a file - Double-click a file. The file will open right in the Konqueror window, if possible, or in the default application set for the file type. You can also open a directory (to make it the current directory), application (to start the application), or link (to open the target of a link) in this way.
-
Choose an application - Single-click to highlight it or right mouse button to open a menu. When you right-click a data file, select the Open With menu. The menu that appears shows which applications are set up to open the file.
-
Delete a file - Right-click and select Move to Trash. You are asked if you really want to delete the file. Click Trash to move the item to the Trash folder. (If you are brave, you can use Shift-Delete to permanently delete a selected file. Just keep in mind that you won't be able to restore it from the Trash if you change your mind.)
-
Copy a file - Right-click and select Copy. This copies the file to your clipboard. After that, you can paste it to another folder. Click the Klipper (clipboard) icon in the panel to see a list of copied files. (See the Move a file bullet item for a drag-and-drop method of copying.)
-
Paste a file - Right-click (an open area of a folder) and select Paste. A copy of the file you copied previously is pasted in the current folder.
-
Move a file - With the original folder and target folder both open on the desktop, press and hold the left mouse button on the file you want to move, drag the file to an open area of the new folder, and release the mouse button. From the menu that appears, click Move. (You could also copy or create a link to the file using this menu.)
-
Link a file - Drag and drop a file from one folder to another. When the menu appears, click Link Here. (A linked file lets you access a file from a new location without having to make a copy of the original file. When you open the link, a pointer to the original file causes it to open.)
There are also several features for viewing information about the files and folders in your Konqueror windows:
-
View quick file information - Position the mouse pointer over the file. When a mouse pointer is over a file in a Konqueror window, information appears in the window footer. This includes the filename, file size, and file type.
-
View hidden files - Select View Show Hidden Files. This allows you to see files that begin with a dot (.). Dot files tend to be used for configuration and don't generally need to be viewed in your daily work.
-
View file system tree - Select View View Mode Tree View. This presents a tree view of your folder, displaying folders above the current folder in the file system. You can click a folder in the tree view to jump directly to that folder. There are also Multicolumn, Detailed List, and Text views available.
-
Change icon view - Select View Icon Size, and then choose Large, Medium, or Small to select the size of the icons that are displayed in the window. You can also choose Default Size, to return to the default icon size.
-
Change icon view - Select View View Mode Photobook to display the contents of the current folder as an image gallery.
| Note | Tree View, Icon View, and Photobook icons are also in the Konqueror toolbar for quick selection. |
To act on a group of files at the same time, there are a couple of actions you can take. Choose Edit Selection Select. A pop-up window lets you match all (*) or any group of documents indicated by typing letters , numbers , and wildcard characters . Or, to select a group of files, click in an open area of the folder and drag the pointer across the files you want to select. All files within the box will be highlighted. When files are highlighted, you can move, copy, or delete the files as described earlier.
Searching for Files
If you are looking for a particular file or folder, you can use the Konqueror Find feature. To open a Find window to search for a file, choose Tools Find File and the Find box will appear in your Konqueror window. You could also start the kfind window by typing kfind from a Terminal window. Figure 3-17 shows the kfind window.
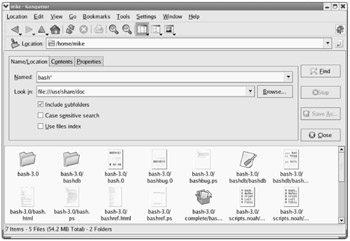
Figure 3-17: Search for files and folders from the kfind window.
Simply type the name of the file you want to search for (in the Named text box) and the folder, including all subfolders , you want to search in (in the Look in text box). Then click the Find button. Use metacharacters, if you like, with your search. For example, search for *.rpm to find all files that end in .rpm or z*.doc to find all files that begin with z and end with .doc . You can also select to have the search be case sensitive or click the Help button to get more information on searching.
To further limit your search, you can click the Properties tab, then enter a date range (between), a number of months before today (during the previous x months), or the number of days before today (during the previous x days). Select the Contents tab to choose to limit the search to files of a particular type (of Type), files that include text that you enter (Containing Text), or that are of a certain size (Size is) in kilobytes.
Creating New Files and Folders
You can create a variety of file types when using the Konqueror window. Choose Edit Create New, and select Folder (to create a new folder) or one of the following types under the File submenu:
-
HTML File - Opens a dialog box that lets you type the name of an HTML file to create.
-
Link to Application - Opens a window that lets you type the name of an application. Click the Permissions tab to set file permissions ( Exec must be on if you want to run the file as an application). Click the Execute tab and type the name of the program to run (in the field: Execute on click) and a title to appear in the title bar of the application (in the field: Window Title). If it is a text-based command, select the Run in terminal check box. Click the check box to Run as a different user and add the user name. Click the Application tab to assign the application to handle files of particular MIME types. Click OK.
-
Link to Location (URL) - Selecting this menu item opens a dialog box that lets you create a link to a Web address. Type a name to represent the address and and type the name of the URL (Web address) for the site. (Be sure to add the http:// , ftp:// , or other prefix.)
-
Text File - Opens a dialog box that lets you create a document in text format and place it in the Konqueror window. Type the name of the text document to create and click OK.
Under the Link to Device submenu, you can make the following selections:
-
CD-ROM Device - Opens a dialog box that lets you type a new CD-ROM device name. Click the Device tab and type the device name ( /media/cdrecorder ), the mount point (such as /media/cdrecorder ), and the file system type (you can use iso9660 for the standard CD-ROM file system, ext2 for Linux, or msdos for DOS). When the icon appears, you can open it to mount the CD-ROM and display its contents.
-
CDWRITER Device - From the window that opens, enter the device name of your CD writer.
-
DVD-ROM Device - Opens a dialog box that lets you type a new DVD-ROM device name. Click the Device tab and type the device name ( /dev/ cdrom ), the mount point (such as /media/cdrecorder ), and the file system type (you can use iso9660 for the standard CD-ROM file system, ext2 for Linux, or msdos for DOS). When the icon appears, you can open it to mount the DVD-ROM and display its contents.
-
Camera Device - In the dialog box that opens, identify the device name for the camera devices that provides access to your digital camera.
-
Floppy Device - Opens a dialog box to type a new floppy name. Click the Device tab and type the device name ( /dev/fd0 ), the mount point (such as /media/floppy ), and the file system type (you can use auto to autodetect the contents, ext2 for Linux, or msdos for DOS). When the icon appears, open it to mount the floppy and display its contents.
-
Hard Disc Device - Opens a dialog box that lets you type the name of a new hard disk or hard-disk partition. Click the Device tab and type the device ( /dev/hda1 ), the mount point (such as /mnt/win ), and the file system type (you can use auto to autodetect the contents, ext2 or ext3 for Linux, or vfat for a Windows file system). When the icon appears, you can open it to mount the file system and display its contents.
Creating MIME types and applications are described later in this chapter.
Using Other Browser Features
Because Konqueror performs like a Web browser as well as a file manager, it includes several other browser features. For example, you can keep a bookmark list of Web sites you have visited, using the bookmarks feature. Any bookmarks that you add to your bookmarks list show up in the drop-down menu that appears when you click Bookmarks. Select from that list to return to a site. There are several ways to add and change your bookmarks list:
-
Add Bookmark - To add the address of the page that is currently being displayed to your bookmark list, choose Bookmarks Add Bookmark. The bookmark is silently added. The next time you click Bookmarks, you will see the bookmark you just added on the Bookmarks menu. In addition to Web addresses, you can also bookmark any file or folder.
-
Edit Bookmarks - Select Bookmarks Edit Bookmarks to open a tree view of your bookmarks. From the Bookmark Editor window that appears, you can change the URLs, the icon, or other features of the bookmark. There is also a nice feature that lets you check the status of the bookmark (that is, whether the address is still valid).
-
Bookmark Tabs as Folder - You can add a new folder of bookmarks to your Konqueror bookmarks list. To create a bookmarks folder, choose Bookmarks Bookmark Tabs as Folder. Then type a name for the new Bookmarks folder and click OK. The new bookmark folder appears on your bookmarks menu. You can add the current location to that folder by clicking on the folder name and selecting Add Bookmark.
-
New Bookmark Folder - You can create a new bookmark folder by choosing Bookmarks New Bookmark Folder. When a pop-up appears, type a new folder name and select OK.
Configuring Konqueror Options
You can change many of the visual attributes of the Konqueror window. You can select which menu bars and toolbars appear. You can have any of the following bars appear on the Konqueror window: Menu bar, Toolbar, Extra Toolbar, Location Toolbar, Bookmark Toolbar. Select Settings and then click the menu item for the bar you want to have appear (or not appear). The bar appears when the checkmark is shown next to it.
You can modify a variety of options for Konqueror by choosing Settings Configure Konqueror. The Konqueror Settings window appears, offering the following options:
-
Behavior (File) - Changes file manager behavior.
-
Appearance - Changes file manager fonts and colors.
-
Previews & Meta-Data - An icon in a Konqueror folder can be made to ressemble the contents of the file it represents. For example, if the file is a JPEG image, the icon representing the file could be a small version of that image. Using the Previews features, you can limit the size of the file used (1MB is the default) since many massive files could take too long to refresh on the screen. You can also select to have any thumbnail embedded in a file to be used as the icon or have the size of the icon reflect the shape of the image used.
-
File Associations - Describes which programs to launch for each file type.
-
Web Behavior- Click the Behavior (Browser) button to open a window to configure the Web browser features of Konqueror. By enabling Form Completion, Konqueror can save form data you type and, at a later time, fill that information into other forms. If your computer has limited resources, you can speed up page display by clearing the Automatically load images check box or by disabling animations.
-
Java and JavaScript - Use this selection to enable or disable Java and JavaScript content contained in Web pages in your Konqueror window.
-
AdBlock Filters - Click here to create a list of URLs that are filtered as you browse the Web. Filtering is based on frame and image names . Filtered URLs can be either thrown away or replaced with an image. You can also import and export lists of filters here.
-
Fonts - Choose which fonts to use, by default, for various fonts needed on Web pages (standard font, fixed font, serif font, sans serif font, cursive font, and fantasy font). The serif fonts are typically used in body text, while sans serif fonts are often used in headlines. You can also set the Minimum and Medium font sizes.
-
Web Shortcuts - Click the Web Shortcuts button to see a list of keyword shortcuts you can use to go to different Internet sites. For example, follow the word "ask" with a search string to search the Ask Jeeves ( www.ask.com ) Web site.
-
History Sidebar - Click here to modify the behavior of the list of sites you have visited (the history). By default, the most recent 500 URLs are stored, and after 90 days, a URL is dropped from the list. You will also find a button to clear your history. (To view your history list in Konqueror, open the left side panel, then click the tiny scroll icon.)
-
Cookies - Click the Cookies button to select whether or not cookies are enabled in Konqueror. By default, you are asked to confirm that it is okay each time a Web site tries to create or modify a cookie. You can change that to either accept or reject all cookies. You can also set policies for acceptance or rejection of cookies based on host and domain names.
-
Cache - Click the Cache button to indicate how much space on your hard disk can be used to store the sites you have visited (based on the value in the Disk Cache Size field).
-
Proxy - Click the Proxy button if you are accessing the Internet through a proxy server. You need to enter the address and port number of the computer providing HTTP or FTP proxy services or both.
-
Stylesheets - Click the Stylesheets button to select whether to use the default stylesheet, a user-defined stylesheet, or a custom stylesheet. The stylesheet sets the font family, font sizes, and colors that are applied to Web pages. (This won't change particular font requests made by the Web page.) If you select a custom stylesheet, click the Customize tab to customize your own fonts and colors.
-
Crypto - Click the Crypto button to display a list of secure certificates that can be accepted by the Konqueror browser. By default, Secure Socket Layer (SSL) version 2 and 3 certificates are accepted, as is TLS support (if supported by the server). You can also select to be notified when you are entering or leaving a secure Web site.
-
Browser Identification - Click the Browser Identification button to set how Konqueror identifies itself when it accesses a Web site. By default, Konqueror tells the Web site that it is the Mozilla Web browser. You can select Konqueror to appear as different Web browsers to specific sites. You must sometimes do this when a site denies you access because you do not have a specific type of browser (even though Konqueror may be fully capable of displaying the content).
-
Plugins - Click the Plugins button to see a list of directories that Konqueror will search to find plug-ins. Konqueror can also scan your computer to find plug-ins that are installed for other browsers in other locations.
-
Performance - Select the Performance button to see configuration settings that can be used to improve Konqueror performance. You can preload an instance after KDE startup or minimize memory usage.
Managing Windows
If you have a lot of windows open at the same time, tricks for organizing and managing the windows on your desktop are very helpful. KDE helps you out by maintaining window lists you can work with and shortcuts for keeping the windows in order.
Using the Taskbar
When you open a window, a button representing the window appears in the taskbar at the bottom of the screen. Here is how you can manage windows from the taskbar:
-
Toggle windows - You can left-click any running task in the taskbar to toggle between opening the window and minimizing it.
-
Move windows - You can move a window from the current desktop to any other virtual desktop. Right-click any task in the taskbar, select To Desktop, then select any desktop number. The window moves to that desktop.
-
Position windows - You can indicate to have the selected window be above or below other windows or displayed in full screen. Right-click the running task in the taskbar and select Advanced. Then choose Keep Above Others, Keep Below Others, or Fullscreen.
All the windows that are running, regardless of which virtual desktop you are on, appear in the taskbar. If there are multiple windows of the same type shown as a single task, you can right-click that task; then select All to Desktop to move all related windows to the desktop you pick.
To set other preferences related to the panel taskbar, right-click the handle on the left side of the taskbar and choose Configure Taskbar. The Configure window that appears let you choose settings for how the taskbar appears and how mouse actions affect it.
Uncluttering the Desktop
If your windows are scattered willy-nilly all over the desktop, here are a couple of ways you can make your desktop's appearance a little neater:
-
Unclutter windows - Right-click the desktop, and then click Windows Unclutter Windows on the menu. All windows that are currently displayed on the desktop are lined up along the left side of the screen (or aligned with other windows), from the top down.
-
Cascade windows - Right-click the desktop, and then click Windows Cascade windows on the menu. The windows are aligned as they are with the Uncluttered selection, except that the windows are each indented starting from the upper-left corner.
Moving Windows
The easiest way to move a window from one location to another is to place the pointer on the window's title bar; while holding down the mouse button, move the mouse so the window goes to a new location, and release the mouse button to drop the window. Another way to do it is to click the window menu button (top left corner of the title bar), click Move, move the mouse to relocate the window, and then click again to place it.
| Tip | If somehow the window gets stuck in a location where the title bar is off the screen, there is a way you can move it back to where you want it. Hold down the Alt key and press the left mouse button in the inner window. Then move the window where you want it and release. An alternative is to right-click anywhere on the window frame and select Move to move the window. |
Resizing Windows
To resize a window, place the pointer over a corner or side of the window border, and, while holding down the mouse button, move it until it is the size you want. Grabbing a corner lets you resize vertically and horizontally at the same time. Grabbing the side lets you resize in only one direction.
You can also resize a window from the window menu button. Click the window menu button (top left corner of the title bar) and select Size. Move the mouse until the window is resized and click to leave it there.
Pinning Windows on Top or Bottom
You can set a window to always stay on top of all other windows or always stay under them. Keeping a window on top can be useful for a small window that you want to always refer to (such as a clock or a small TV viewing window). To pin a window on top of the desktop, click in the window title bar. From the menu that appears, select Advanced Keep Above Others. Likewise, to keep the window on the bottom, select Advanced Keep Below Others.
Using Virtual Desktops
To give you more space to run applications than will fit on your physical screen, KDE gives you access to several virtual desktops at the same time. Using the 1, 2, 3, and 4 buttons on the Panel, you can easily move between the different desktops. Just click the one you want.
If you want to move an application from one desktop to another, you can do so from the window menu. Click the window menu button for the window you want to move, click To Desktop, then select Desktop 1, 2, 3, or 4. The window will disappear from the current desktop and move to the one you selected.
Configuring the Desktop
If you want to change the look, feel, or behavior of your KDE desktop, the best place to start is the KDE Control Center. The KDE Control Center window lets you configure dozens of attributes associated with colors, fonts, backgrounds, and screensavers used by KDE. You can also change attributes relating to how you work with windows and files.
To open the KDE Control Center, select the Fedora menu and choose Control Center (or from the desktop, open a Terminal window and type kcontrol ). The KDE Control Center window appears, as shown in Figure 3-19.
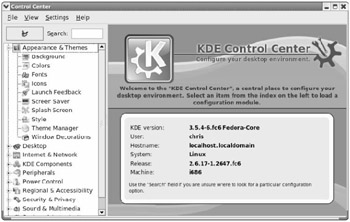
Figure 3-19: Configure your desktop from the KDE Control Center.
Click the plus (+) sign next to topics you want to configure. Then select the particular item you want to configure. The following sections describe some of the features you can configure from the KDE Control Center.
Changing the Display
There are several ways you can change the look-and-feel of your desktop display. Under the Appearance & Themes topic (click the plus sign), you can change Background, Colors, Fonts, Icons, Launch Feedback, Panel, Screen Saver, Style, Theme Manager, and Window Decoration.
Here are a few of the desktop features you may want to change:
-
Change the background - Under the Appearance & Themes heading in the KDE Control Center, select Background. By default there is a common background for all four of your virtual desktops. You can check the Setting for Desktop box to select any of your virtual desktops and choose a differen background for it. Several different options let you select the position (scaled, tiled, center tiled, center maxpect, center auto fit, and so on), colors (in different kinds of gradients and textures), and blending (flat, horizontal, vertical, and so on). You can select advanced options to choose a program to draw a new background every ten minutes.
If you prefer to use a wallpaper on the background, click the Get New Wallpapers button. A listing of available wallpapers from KDE-Look.org appears, allowing you to select and download a wallpaper you like. The wallpaper is added to the Picture drop-down box, where you can select it as your background. Click Apply to apply your selections.
-
Change the screensaver - Under the Appearance & Themes heading, select Screen Saver. From the window that appears, select from about 160 different screensavers. My favorite is Slide Show, where you can have a slide show of images for your screensaver. Click Setup to identify an image directory or otherwise modify the behavior of the screensaver. Under settings, select how many minutes of inactivity before the screensaver turns on. You can also click Require Password to require that a password be entered before you can access your display after the screensaver has come on.
Tip If you are working in a place where you want your desktop to be secure, be sure to turn on the Require Password feature. This prevents others from gaining access to your computer when you forget to lock it or shut it off. If you have any virtual terminals open (press Ctrl+F2 to see another virtual Terminal and Ctrl+F7 to get back), switch to them and type vlock to lock each of them as well. (You need to install the vlock package if the vlock command isn't available.)
-
Change fonts - You can assign different fonts to different places in which fonts appear on the desktop. Under the Appearance &Themes heading, select Fonts. Select one of the categories of fonts (General, Fixed width, Toolbar, Menu, Window title, Taskbar and Desktop fonts). Then click the Choose check box to select a font from the Select Font list box that you want to assign to that category. If the font is available, you will see an example of the text in the Sample text box.
Other attributes you can change for the selected fonts are size (in points) and character set (to select an ISO standard character set). Select Apply to apply the changes.
-
Change the colors - Under the Appearance & Themes heading in the KDE Control Center, select Colors. The window that appears lets you change the color of selected items on the desktop. Select a whole color scheme from the Color Scheme list box. Or select an item from the Widget color box to change a particular item. Items you can change include text, backgrounds, links, buttons, and title bars.
Changing Panel Attributes
For most people, the Panel is the place where they select which desktop is active and which applications are run. You can change some of the behavior of the panel from the KDE Control Center. (Select Panels under the Appearance & Themes heading.) However, you can do more to modify the panel from the panel itself.
Right-click any empty space on your panel, and then select Configure Panel. (Or, if your panel is full, you can right-click icons in the panel to see the Panel Menu.) You can change these features from the Settings window that appears:
-
Arrangement - Change the location of the panel by clicking on Top, Left, Bottom, or Right in the Panel Location list box. The Panel Style selection lets you change the size of the Panel from Medium to Tiny, Small, or Large.
-
Hiding - Certain selections allow you to autohide the panel or use hide buttons. Under the Hide Mode heading, choose whether to hide only when a panel hiding button is clicked or to hide automatically after a set number of seconds when the cursor is not in the panel area. You can also show or not show hiding buttons. Sliders let you select the delay and speed at which panels and buttons are hidden.
-
Menus - Unlike with the GNOME main menu, you have the ability to manipulate the main menu from the GUI in KDE. Click the Edit K Menu button. The KDE Menu editor that appears lets you cut, copy, paste, remove, and modify submenus and applications from your main menu.
-
Appearance - You can change the appearance of the panel by assigning different background designs to the K menu, window list, or to the panel itself. Select Advanced Options to change the panel dimensions and other attributes.
-
Taskbar - From the Taskbar settings, you can choose how minimized windows appear on the panel.
Adding Application Launchers and MIME Types
You want to be able to quickly access the applications that you use most often. One of the best ways to make that possible is to add icons to the panel or the desktop that can launch the applications you need with a single click. Procedures for adding applications to the panel and desktop are described in the following sections.
Adding Applications to the Panel
You can add any KDE application to the KDE panel quite easily. Here's how:
-
Right-click an open space on the panel.
-
Choose Add Application to Panel.
-
Select one of the categories of applications.
-
Click any application from the category you selected (or select Add this menu to add the whole menu of applications).
An icon representing the application should immediately appear on the panel. (If the panel seems a bit crowded, you might want to remove some applications you don't use.) At this point, you can change any properties associated with the application by right-clicking the application icon in the panel and then selecting Configure. Here are the properties you can change:
-
General - Lets you change the filename associated with the icon. (This is not recommended, since the filename is not exposed from the panel.) You can also click the icon on this tab to select a different icon to represent it.
-
Permissions - Lets you change read, write, and execute permissions associated with the application. Because this is a special KDE link file (.kdelnk or .desktop), it only needs to be readable by all and not executable.
-
Application - Lets you change the complete command line that is run when the command is executed, as well as the icon representing the application. You can also add a name, description, and a comment to the application. This comment is displayed as a tool tip when the pointer is positioned over the icon. The Name you enter is what appears in the title bar for the application. If you want the application to be launched if a particular type of data (MIME Type) is encountered , you can click a File Type in the right text box, then click the left arrow button to move the MIME Type to the left box.
If you decide later that you no longer want this application to be available on the panel, right-click it and click Remove. To move it to a different location on the panel, right-click it, click Move, move it to where you want it on the panel, and click again.
Adding Applications to the Desktop
To add an application to the desktop, you can use the desktop menu. Here's how:
-
Right-click an open area of the desktop.
-
Select Create New Link to Application from the menu.
-
In the Properties window that appears, replace the Program name. (This name will appear under the icon on the desktop.)
-
Add Permissions, Execute, and Application information for the application as described in the previous section about adding applications to the panel. In this case, much of the information will have to be entered manually. You will at least want to enter the command to run, along with any options, on the Execute tab. You will probably also want to enter the Comment and Name on the Application tab. Click OK to save the application icon to the desktop.
If you decide later that you no longer want this application to be available on the desktop, right-click it and click Delete or Move to Trash.
EAN: 2147483647
Pages: 279
