Setting Up Proxy Clients
Setting Up Proxy Clients
For your Linux proxy server to provide Web-browsing access (HTTP) to the Windows and Linux client computers on your network, each client needs to do a bit of set-up within the Web browser. The beauty of using proxy servers is in what your client computers don't need to know, such as the following:
-
Addresses of DNS servers
-
Telephone numbers of ISPs
-
Chat scripts to connect to the ISP
There are probably other things that clients don't need to know, but you get the idea. After the proxy server has a connection to the Internet and has allowed a client computer on the LAN access to that service, all the client needs to know is the following:
-
Hostname - The name or IP address of the proxy server. (This assumes that the client can reach the proxy over the company's LAN or other IP-based network.)
-
Port numbers - The port number of the HTTP service (3128 by default). That same port number can be used for FTP and gopher services as well.
How you go about setting up proxy service on the client has more to do with the browser you are using than with the operating system you are using. Follow the procedures outlined in the following sections for setting up Mozilla, Firefox, Microsoft Internet Explorer, Mosaic, or lynx browsers.
Configuring Firefox to Use a Proxy
Normally, you would set up Firefox to browse the Web directly over a TCP/IP connection to the Internet (over telephone lines or via a router on your LAN). Follow this procedure to change Firefox to access the Web through your proxy server:
-
Open Firefox.
-
Choose Edit Preferences. The Preferences window appears.
-
Select the General category and click Connection Settings.
-
Click Manual proxy configuration to open the Proxies window (see Figure 16-2 for an example of the Foxfire Connection Settings page).
-
Type the proxy server's name or IP address in the address boxes for HTTP, FTP, and Gopher services.
-
Type the port number for HTTP services on your proxy server (probably 3128) in the Port boxes for HTTP, FTP, and Gopher services. (You can just fill in the information for the HTTP Proxy and click the Use these settings for SSL, FTP and Gopher option to have those other services filled in automatically. Or you can simply select Use this Proxy Server for All Protocols, so you don't have to select each service individually.)
-
Click OK.
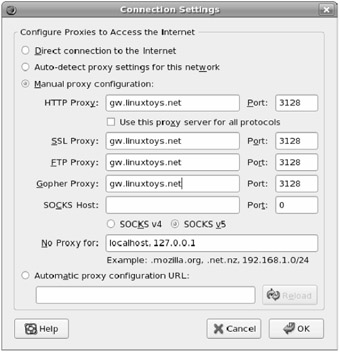
Figure 16-2: The Preferences window identifies proxy servers and port numbers in Firefox.
The next time you request a Web address from Mozilla or Firefox, it will contact the proxy server to try to obtain the content.
Configuring Internet Explorer to Use a Proxy
If you have Microsoft Windows clients on your network, you can configure them to use your Linux proxy server as well. To configure Internet Explorer to use your Linux proxy server to get to the Web, you need to change a few Internet options. Follow this procedure:
-
Open the Internet Explorer window.
-
Choose View (or Tools) Internet Options. The Internet Options window appears.
-
Click the Connections tab.
-
Assuming you have a LAN already configured, click Local Area Network and then click LAN Settings. The Local Area Network Settings window should appear, as shown in Figure 16-3.
-
Click the Use a proxy server box so a checkmark appears.
-
Type the address of the proxy server and the port number for HTTP services (probably 3128).
Tip Microsoft Internet Explorer assumes that the same ports are used for HTTP, Gopher, and FTP services. If this is not true, click Advanced and change the port numbers for each service accordingly .
-
Click OK (in the Local Area Network Settings window) and OK again (in the Internet Options window).
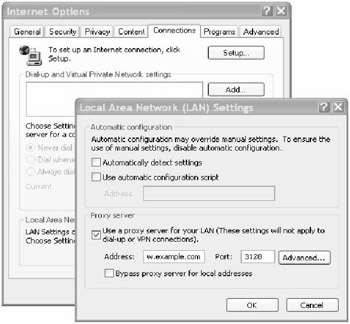
Figure 16-3: The Local Area Network Settings window lets you add proxies to Internet Options in Internet Explorer.
The next time you try to access the Web from Internet Explorer, it will try to do so through the proxy server you defined.
Configuring Other Browsers to Use a Proxy
There are different methods for indicating a proxy server to other browsers available with Linux. To have a Mosaic or lynx browser use a proxy server to access the Internet, add an environment variable to the shell where the browser will run. Here's how you would set the environment variables for HTTP, Gopher, and FTP proxy services to a proxy computer named maple using a csh or tcsh shell:
setenv http_proxy http://maple:3128/ setenv gopher_proxy http://maple:3128/ setenv ftp_proxy http://maple:3128/
If you are using a ksh or bash shell, type the following:
export http_proxy=http://maple:3128 export gopher_proxy=http://maple:3128 export ftp_proxy=http://maple:3128
You can add any of these values to your start-up scripts. Or, to make them available on a system-wide basis, you could add them to a system configuration file, such as /etc/profile or /etc/skel/.bash_profile .
For the elinks and links browsers, you can indicate to use a proxy server in the /etc/elinks.conf file. For example, here are the lines you would add to the /etc/elinks.conf file to have elinks and links use the computer named maple act as a proxy for FTPand HTTP services:
protocol.ftp.proxy.host maple:3128 protocol.http.proxy.host maple:3128
EAN: 2147483647
Pages: 279