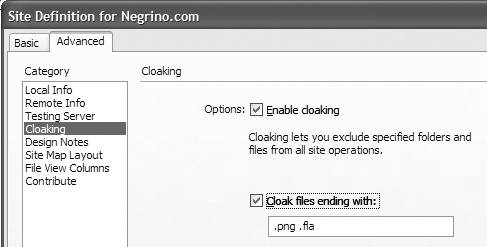Cloaking Files
| Not every folder in your local site needs to be uploaded to the remote site on the Web server. Dreamweaver allows folders to be cloaked , which means that they will be exempt from synchronization. This can save you a lot of time. Imagine that you're working on a site that contains large movie files. Cloaking the folder that contains the movie files means that while you're working on other parts of the site, Dreamweaver won't take the time to scan through the folders when synchronizing, and won't upload any of the files. When you're ready to upload the files, uncloak the movies folder and synchronize the local and remote sites. To cloak a site folder:
To uncloak a site folder:
|
EAN: 2147483647
Pages: 239
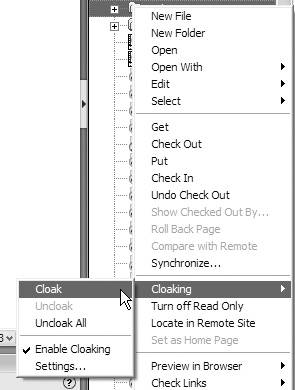
 Tip
Tip