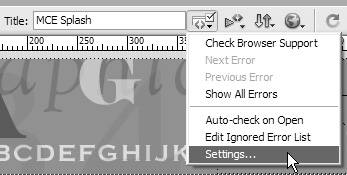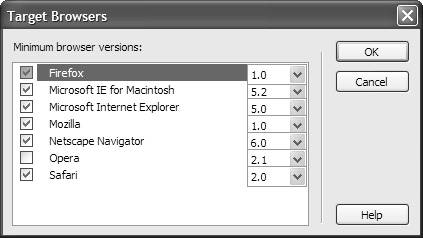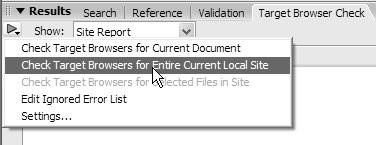Checking Browser Support
| In terms of the HTML document type, Dreamweaver 8 creates XHTML 1.0 Transitional files by default, as discussed in Chapter 3. These files are readable and valid for all commonly used modern Web browsers. So you could consider Dreamweaver's ability to check files for browser support to be somewhat vestigial. But you may find you need to work on older pages that haven't been retrofitted for current browsers. Dreamweaver allows you to check your pages for errors with targeted browsers. It does this by keeping a database of browser profiles, which details how different browsers render pages. You can check individual pages, or check your whole site. Errors appear in the Results panel. To define browsers for checking:
To check the current document for browser support:
To run a browser check on the entire current site:
|
EAN: 2147483647
Pages: 239