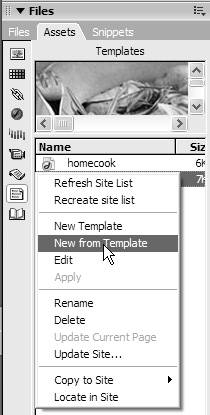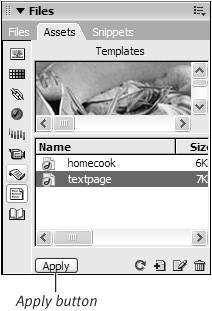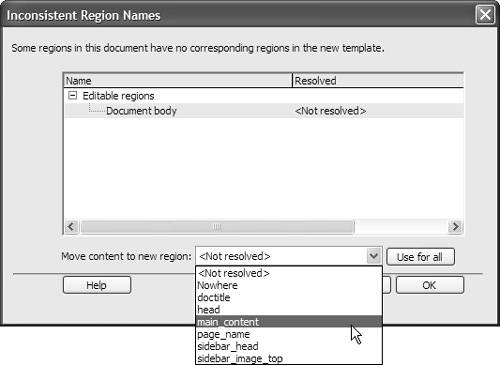Building Pages Based on a Template
| Most of the time you will create new pages based on your template. This is the easiest and least confusing way to make templates work for you. It's also possible to take an existing page, say from an older site that you're completely redesigning , and apply a template to that page. That method is a bit trickier. To make a new page from a template:
To apply a template to an existing page:
|
EAN: 2147483647
Pages: 239
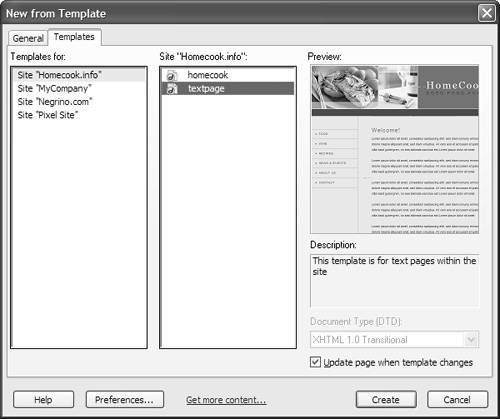
 Tip
Tip