Using Jump Menus
Using Jump MenusA jump menu is a pop-up menu listing links to documents or files. When a user chooses an item, they "jump" directly to the new URL. Jump menus save space on the page. For example, to find a retailer in your area for a particular product, you might be asked to select your state or country. A list of states or countries could be very lengthy. Putting the links in a jump menu saves you from listing them in full as part of the page layout. In addition to the required list of linked items, a jump menu can optionally include a menu selection prompt, such as "Select one," and a Go button. To insert a jump menu:
To edit a jump menu:
To insert a jump menu Go button:
|
EAN: 2147483647
Pages: 239
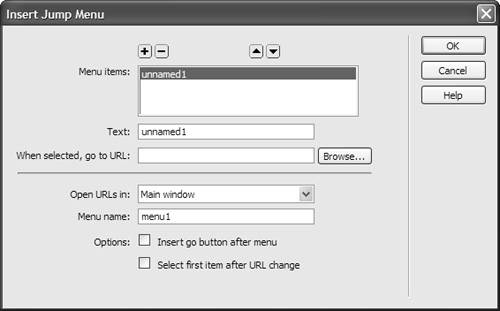
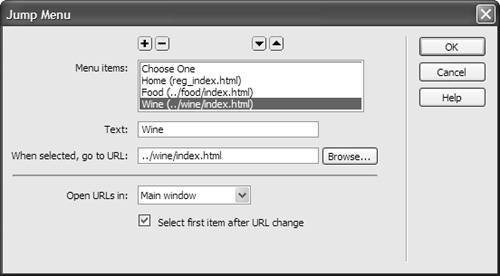
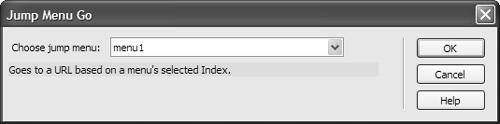
 Tip
Tip