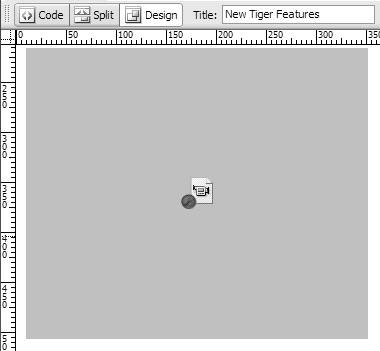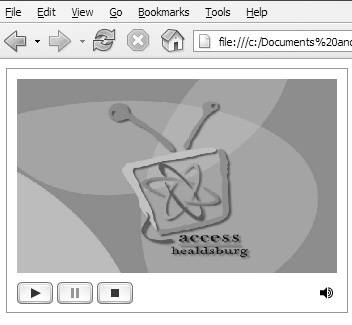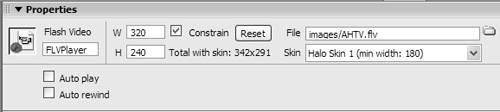Before you can put a Flash video file on your Web page, you must, of course, convert your video to the Flash video format, which has the .flv extension. Macromedia Studio 8 includes the Flash 8 Video Encoder, which can convert QuickTime, DV, MPEG, AVI, and Windows Media files into Flash video.
| 1. | Click to place the insertion point where you want the Flash video file to appear.
|
| 2. | Choose Insert > Media > Flash Video. or In the Common category of the Insert Bar, choose Flash Video from the Media pop-up menu. The Insert Flash Video dialog appears ( Figure 8.39 ). 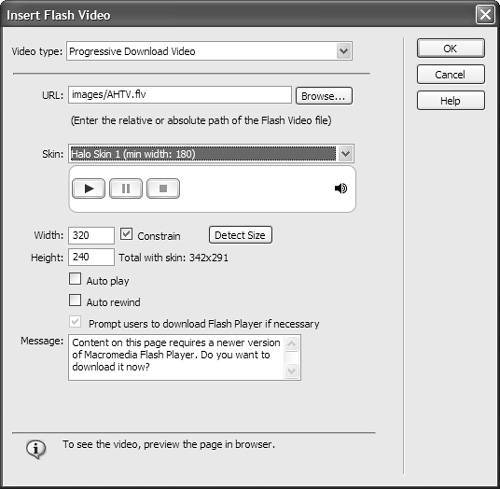 |
| 3. | From the Video type pop-up menu, choose either Progressive Download Video or Streaming Video.
You will most often choose Progressive Download Video, which downloads the Flash video file to the user 's hard disk and then plays it. The Streaming Video choice requires extra server-side software (Macromedia Flash Communication Server).
|
| 4. | In the URL field, enter the path to the Flash video file. You can instead click the Browse button, which brings up the Select File dialog, which allows you to navigate to select the video file.  Tip Tip -
There are many variables involved in converting one kind of video file to another, and a complete discussion is way beyond the scope of this book. Instead, we suggest that you begin learning more about Flash video on the Macromedia Web site at www.macromedia.com/devnet/flash/articles/video_guide.html. |
| 5. | From the Skin pop-up menu, choose the kind of video controller you want to appear with the video.
|
| 6. | Enter the Width and Height (in pixels) that you want to use to display the video.
or
Click the Detect Size button, which attempts to read the Flash video file and figure out what size it is. Depending on your video, this option may not work, but it is worth trying.
|
| 7. | If you want the video to automatically begin playing when the Web page is loaded, select the Auto play check box.
|
| 8. | If you want playback control to automatically return to the starting position after the video finishes playing, select the Auto rewind check box.
|
| 9. | Click OK. A placeholder for the Flash video file appears on your page ( Figure 8.40 ). You cannot play the Flash video file inside Dreamweaver. Instead, you must preview the page and the video in a Web browser ( Figure 8.41 ). 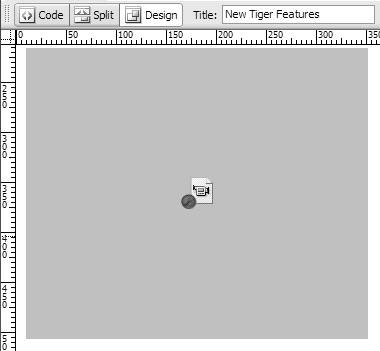 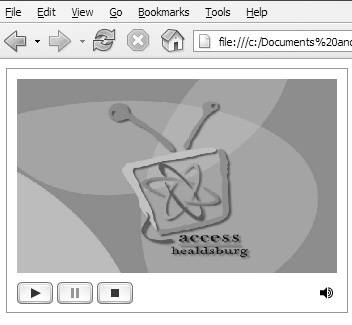 |
| 1. | Click to select the Flash video file.
|
| 2. | In the Property Inspector, make the changes you want ( Figure 8.42 ). 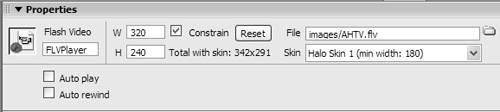 |
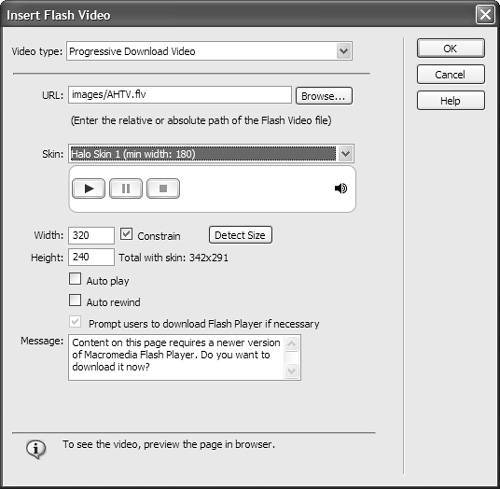
 Tip
Tip