Aligning Images
| As with text, images can be aligned to the left, middle, or right side of a page. You also have some control over how text wraps around images. Unless you've explicitly set up some way of laying out pictures and text (such as using CSS to position page elements, or using an invisible table), images appear inline , that is, in the flow of the text on the page. Because images are usually larger than the accompanying text, inline image settings can cause text to wrap in ways you might not expect. There are four settings in the Property Inspector that you can use for vertical alignment: Default, Bottom, Middle, and Top ( Figure 8.13 ). Two settings control horizontal alignment: Left and Right ( Figure 8.14 ). Figure 8.13. Clockwise from upper left, this shows the effects of the Default, Bottom, Middle, and Top vertical alignments. Figure 8.14. The horizontal alignments are Left alignment (left) and Right alignment (right). Make sure that you don't confuse the image alignment settings and the paragraph alignment settings (Left, Middle, and Right) that are also in the Property Inspector. The former apply to just images, and the latter apply to entire paragraphs. To set image alignment:
|
EAN: 2147483647
Pages: 239
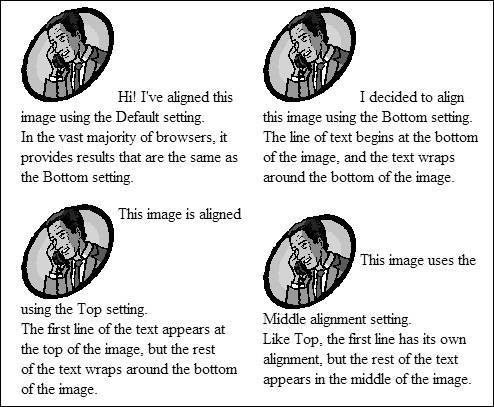
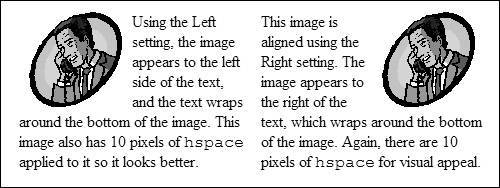
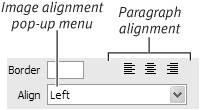
 Tips
Tips