Adding Image Placeholders
| When you first work on a page, you'll often be creating pages without all of the finished elements, such as the text and images. That shouldn't stop you from working on the page's design, of course. You can always copy and paste, "The quick brown fox..." or similar text as a placeholder for the text that's to come, and Dreamweaver gives you the ability to insert image placeholders, as well. The placeholder lets you allot the space on the page for a future image, allowing you to position and size the placeholder and finish your design before you have all the content. When you are ready to turn the placeholder into the final image, all you have to do is double-click on the placeholder. To insert an image placeholder:
To replace the placeholder with an image:
|
EAN: 2147483647
Pages: 239
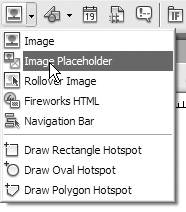
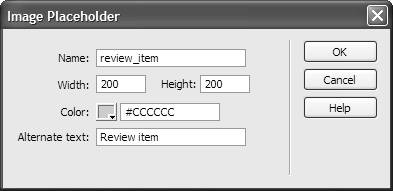
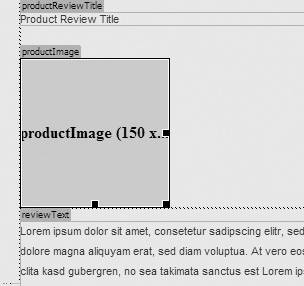
 Tip
Tip 