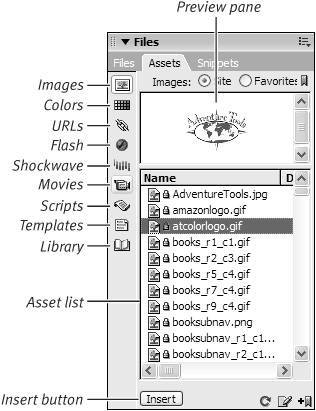Inserting Images from the Assets Panel
| Any images that you've used on your site will be listed in the Assets panel , which is a tab in the same panel group as the Files panel. The Assets panel has buttons running down its left side that show you different asset categories ( Figure 8.8 ). The first of these categories is Images. When you click the Images button in the panel, you get a list of all of the images in your site. Clicking an item in the list shows you a preview of the image in the Assets panel's preview pane, allowing you to easily browse through the images. You can browse any of the other asset categories in the same fashion. Figure 8.8. Choose the image that you want to work with in the Assets panel. To insert an image from the Assets panel:
|
Macromedia Dreamweaver 8 for Windows & Macintosh
ISBN: 0321350278
EAN: 2147483647
EAN: 2147483647
Year: 2005
Pages: 239
Pages: 239
Authors: Tom Negrino, Dori Smith