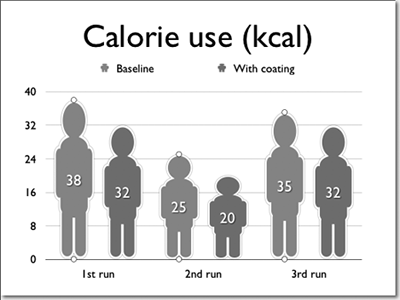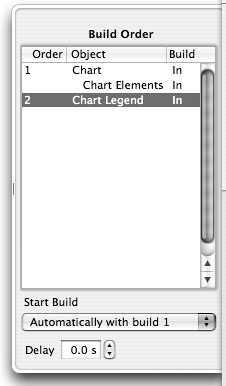Chart builds rank just behind bulleted text builds in usefulness . You can get some dramatic effects when you make the parts of a chart appear sequentially on the screen, as shown in Figure 9.12 .
| 1. | Switch to a slide with the chart you want to animate.
|
| 2. | Display the Build Inspector.
|
| 3. | By default, the Build In tab is selected. If you want to create a Build Out, click that tab. Otherwise, continue working with the Build In tab.
|
| 4. | On your slide, select the chart.
|
| 5. | From the Effect pop-up menu, choose the type of animation you want.
|
| 6. | From the Direction pop-up menu, choose the direction from which you want the parts of the table to move onto the slide.
Some build styles will not allow a direction, and the pop-up menu will be inactive.
|
| 7. | From the Delivery pop-up menu ( Figure 9.13 ), choose one of the following: -
All at Once builds the entire contents of the chart onto or off of the slide. -
Background First builds the chart background first, followed by the other elements of the chart (bars, columns , or area shapes ). -
By Series builds each data series onto or off of the slide, one at a time. -
By Set builds each data set onto the chart, one at a time. -
By Element in Series builds each element in a data series, one at a time. For example, in a chart like the one in Figure 9.14 , the columns marked "Baseline" appear first, followed by the columns marked "With coating." 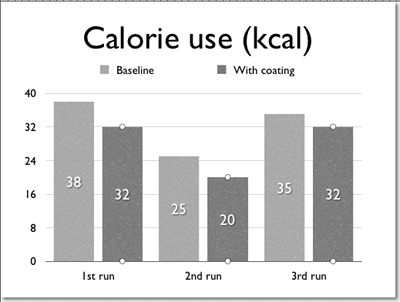
-
By Element in Set builds each element in a data set, one at a time. 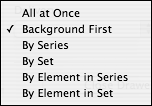 |
| 8. | Enter the build's length in seconds in the Duration field. The default duration is one second.
|
| 9. | If the Build Order drawer is not open , click the Set Automatic Builds button.
The Build Order drawer opens.
|
| 10. | By default, "On Click" is selected from the Start Build pop-up menu. This means that you will need to click the mouse while giving your presentation in order for the build to start. If you want the build to begin automatically as soon as you switch to the slide, choose "Automatically after transition."
|
| 11. | If you want to create a Build Out, click the Build Out tab, then repeat steps 4 through 10.
|
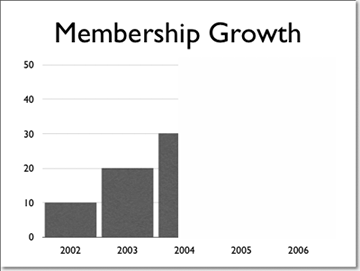
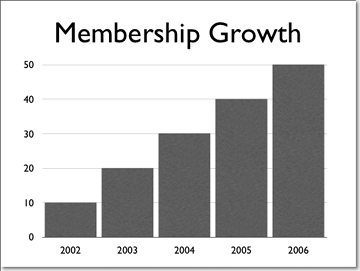
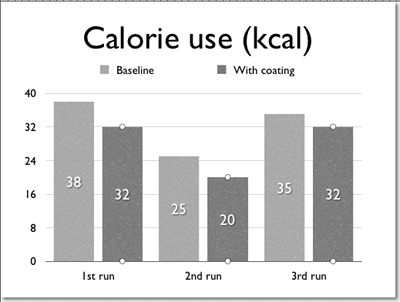
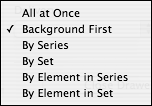
 Tip
Tip