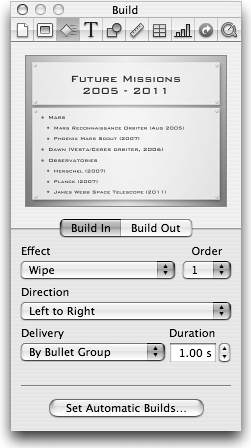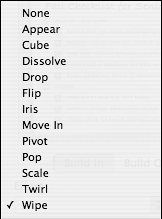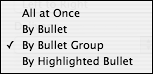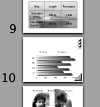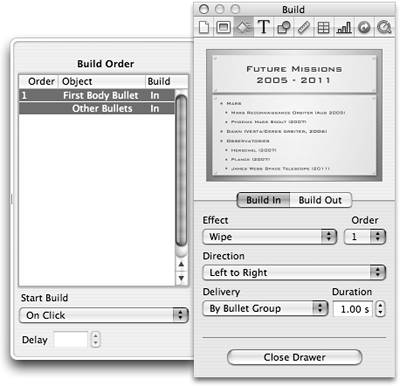Object builds, as noted earlier, animate one or more objects on the slide. When you create a build, you can set the way the object "builds in" (appears on the slide) and "builds out" ( leaves the slide). You control the build process with the Build Inspector ( Figure 9.5 ). On that Inspector, the Build In and Build Out tabs set the build options.
Probably the most common sort of build you will be doing is with bulleted text, to make each bullet and its associated text appear when you click the mouse button during the presentation. These text builds can be set up with a number of options so that you can control how the text appears on the slide.
| 1. | Switch to a slide with bulleted text.
|
| 2. | Display the Build Inspector.
|
| 3. | By default, the Build In tab is selected. If you want to create a Build Out, click that tab. Otherwise, continue on the Build In tab.
|
| 4. | On your slide, select a bulleted text box.
|
| 5. | From the Effect pop-up menu ( Figure 9.6 ), choose the type of animation you want. You'll find a list of the basic object build styles and their options in Table 9.2 . 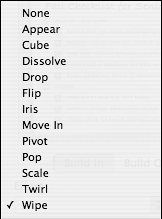 Table 9.2. Object Build Styles * | S TYLE N AME | D IRECTION O PTIONS | | None | None | | Appear | None | | Cube | Left to Right | | Right to Left | | Top to Bottom | | Bottom to Top | | Dissolve | None | | Drop | None | | Flip | Left to Right | | Right to Left | | Top to Bottom | | Bottom to Top | | Iris | In | | Out | | Move In | Left to Right | | Right to Left | | Top to Bottom | | Bottom to Top | | Top Left to Bottom Right | | Top Right to Bottom Left | | Bottom Left to Top Right | | Bottom Right to Top Left | | Pivot | Top left | | Top Right | | Bottom Left | | Bottom Right | | Pop | None | | Scale | Up | | Down | | Twirl | None | | Wipe | Left to Right | | Right to Left | | Top to Bottom | | Bottom to Top | Text boxes give you two other kinds of build effects. Character effects work on each character in turn . For example, the Character Dissolve effect makes each character fade on or off the screen. Word effects work on each word in the text box. Whenever you make a change in the Build Inspector, you'll see a thumbnail preview of the build in the Inspector's preview area. The Order pop-up menu is used to control the order of multiple object builds. See "Ordering Object Builds" later in this chapter for more information. |
| 6. | From the Direction pop-up menu, choose the direction from which you want bulleted text to move onto the slide.
|
| 7. | From the Delivery pop-up menu ( Figure 9.7 ), choose one of the following: -
All at Once builds the entire contents of the bulleted text box onto or off of the slide. -
By Bullet builds each bullet point onto or off of the slide, one bullet point at a time. Second-level bullets animate separately. -
By Bullet Group also builds each bullet point onto or off of the slide, but second-level bullets animate with their parents. -
By Highlighted Bullet is like By Bullet, but dims each bullet as you move to the next bullet. Only the last bullet is fully visible. 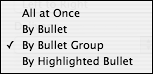 Depending on the object you have selected, the context-sensitive Delivery menu may contain different items. |
| 8. | Enter the build's length in seconds in the Duration field. The default duration is one second. Slides that have any kind of build on them appear in the Slide Navigator with three small blue dots in the upper-right corner ( Figure 9.8 ). 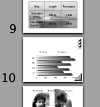 |
| 9. | Click the Set Automatic Builds button. The Build Order drawer opens ( Figure 9.9 ). 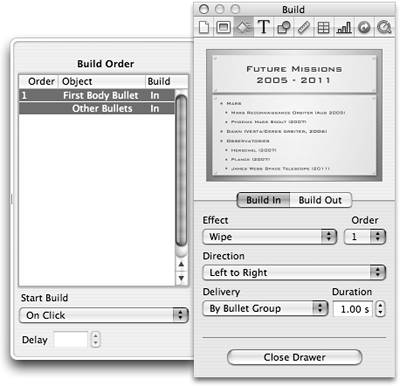 |
| 10. | By default, "On Click" is selected from the Start Build pop-up menu. This means that you will need to click the mouse while giving your presentation in order for the build to start. If you want the build to begin automatically as soon as you switch to the slide, choose "Automatically after transition."
You'll learn more about the Build Order drawer in the "Creating Object Builds" section, later in this chapter.
|
| 11. | To create a Build Out, click the Build Out tab, then repeat steps 4 through 10.
|