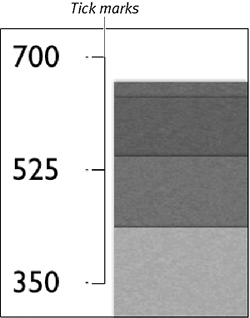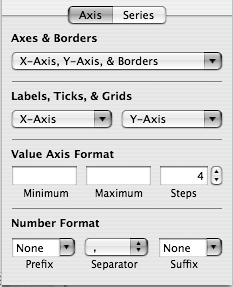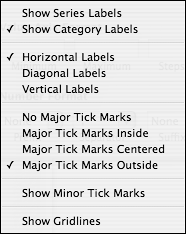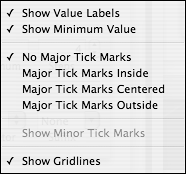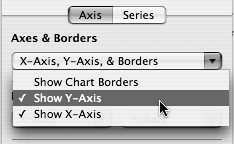| You can format the different parts of a chart to serve your needs. You can change the chart's colors, fonts, gridlines, legend, and axis labels and control the formatting of numbers in charts . You'll use the Chart Inspector to make most of the formatting changes to your charts. If you prefer, you can use the Format > Chart hierarchical menu, but it's less convenient than using the Inspector. Changing colors and fonts There's not much difference between the text and graphics on a chart than any other text and graphic objects in Keynote. You select the item you wish to change, then use the same tools to make the modifications as you would any similar text or graphic. You change chart colors as you would any graphic, and you can apply image, gradient, or color fills, change the opacity, add shadows, and change the line styles. For more details about working with text, see Chapter 4; for more about working with graphics, see Chapter 5. To change text in charts | 1. | Select the text that you wish to change.
You can select several text boxes in each chart: the legend, the data point labels (if they are visible), the X-axis label, and the Y-axis label.
| | 2. | Use the Fonts or Colors window, or the Format > Font menu, to adjust the appearance of the text ( Figure 8.18 ). 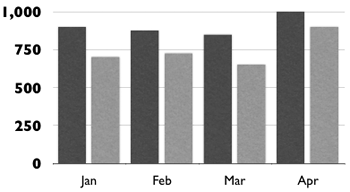 | To change graphics in charts | 1. | Select the graphic element that you wish to change. In bar and column charts, if you select one element in a series, all the elements in that series are selected ( Figure 8.19 ). In a pie chart, you can select one or more wedges of the pie. 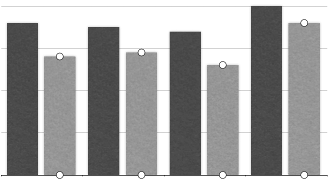 | | 2. | Use the Graphic Inspector to adjust the fill, stroke, shadow, or opacity of the selected object or objects ( Figure 8.20 ). 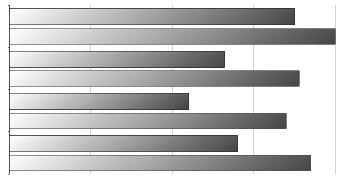 |  Tips Tips -
Many third-party themes come with color chips that you can use as chart fills. These chips are image samples that you can use as image fills in chart objects, to give your charts a more appealing look. For more information about using image fills, see Chapter 5. -
To easily copy a color chip, select it, and choose Format > Copy Style. Then select the destination graphic, and choose Format > Paste Style. The copied style will be applied to the selected graphic.
Modifying axis elements Axis elements include the labels and tick marks for the X-axis and Y-axis, gridlines, the range of values that are displayed along the value axis, and the number format of the values in the chart. (Tick marks are marks on one or both axes that help you visualize the divisions of the chart, as in Figure 8.21 .) You can also adjust the borders of the chart. You'll find the controls for these settings in the Axis tab of the Chart Inspector ( Figure 8.22 ). 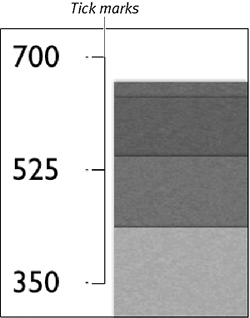
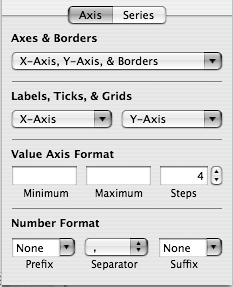
To change axis labels, tick marks, and gridlines | 1. | Select the chart.
| | 2. | In the Labels, Ticks, & Grids section of the Axis tab of the Chart Inspector, make one or more selections from the pop-up menu for the X-axis ( Figure 8.23 ). 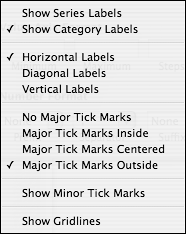 | | 3. | Make one or more selections from the pop-up menu for the Y-axis ( Figure 8.24 ). 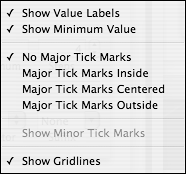 As you make changes to the pop-up menus , the chart changes. |  Tip Tip
To change the range of displayed values on the value axis | 1. | Select the chart.
| | 2. | In the Axis tab of the Chart Inspector, type a number in the Minimum field under Value Axis Format.
This number will be the value that will be shown at the chart origin , which is where the X-axis and Y-axis meet.
| | 3. | Enter a number in the Maximum field.
This will be the highest number displayed on the Y-axis label. It must be as high as or higher than the highest value in your data set.
| | 4. | Enter a number in the Steps field.
This will create marks in the Y-axis with values at equal intervals. The more steps that you specify, the more axis markings there will be.
|  Tip Tip
To set the number format of chart values | 1. | Select the chart.
| | 2. | In the Axis tab of the Chart Inspector, type text or a text symbol in the Prefix or Suffix field under Number Format.
or
Choose the dollar, euro, or pound symbols from the Prefix pop-up menu.
or
Choose a symbol from the six listed under the Suffix pop-up menu.
| | 3. | If you want commas in your numbers, choose the comma from the Separator pop-up menu.
|  Tip Tip -
In the Prefix and Suffix fields, you cannot use the characters 0 through 9, or the comma, period, or number sign (#).
To turn on chart borders - Use the pop-up menu in the Axes & Borders section of the Axis tab of the Chart Inspector to turn on or off the borders for the Y-axis, the X-axis, or for the four sides of the chart ( Figure 8.25 ).
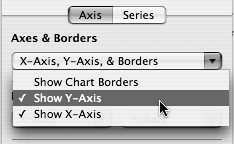
|
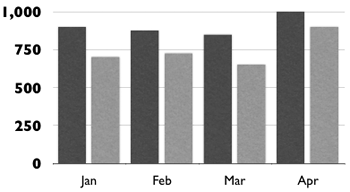
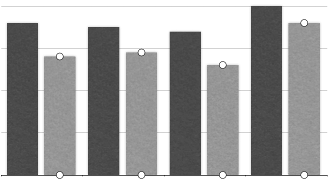
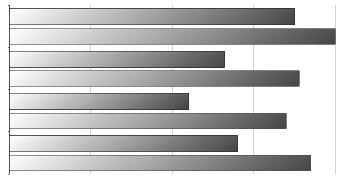
 Tips
Tips