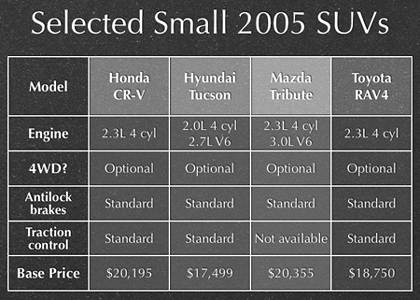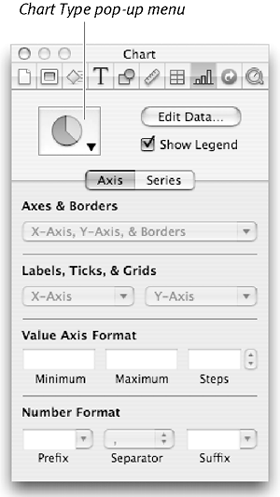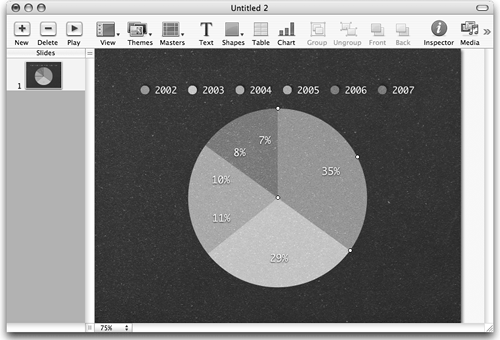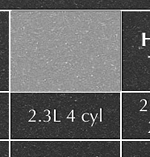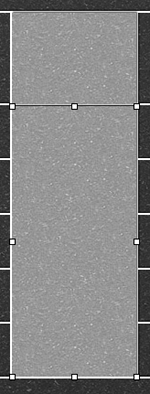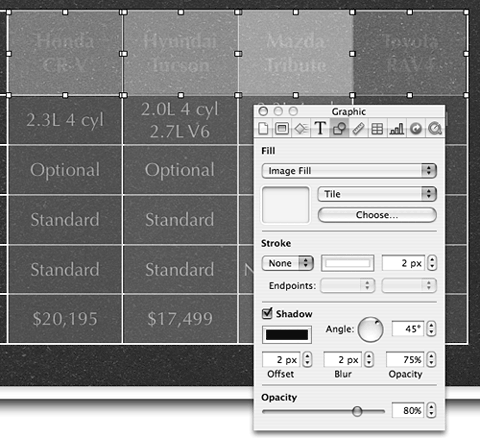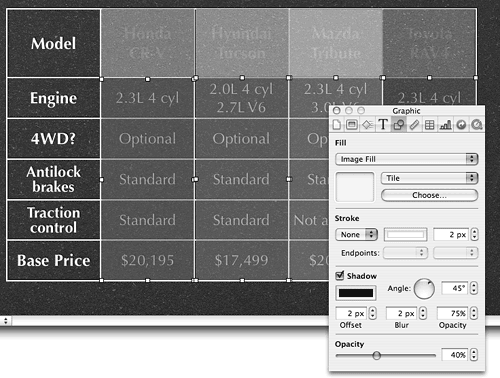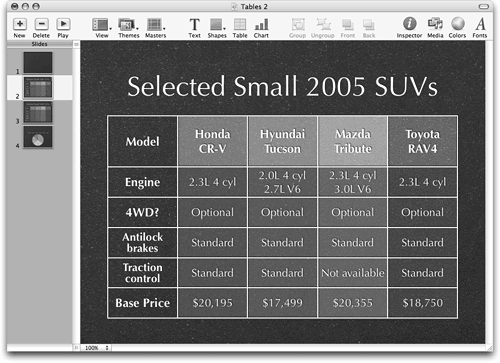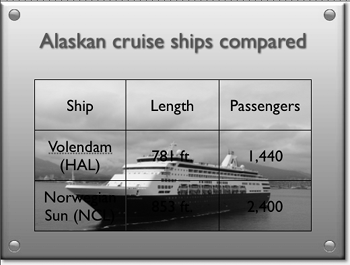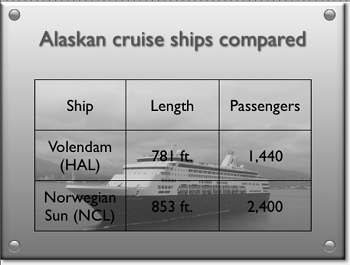Adding Cell Backgrounds and Graphics Filling cells with a background image is an excellent way to help give your table a slick, professional look. Keynote gives you four choices for cell backgrounds: -
Color Fill puts a solid color in the cell background. -
Gradient Fill puts a smooth color blend in the cell background. -
Image Fill puts an image in the cell background. You'll also use this option for images you wish to place in a cell. -
Tinted Image Fill overlays a color tint on an image in the cell background. For example, you could give a sepia tint to a photograph, to make it look older. The benefit of using one of the fills available in the Fill section of the Graphic Inspector is that they will move with the table and adjust their positions within cells when you resize the table, which can save you a tremendous amount of time. Alternatively, you can place a graphic on the slide and position it so that it appears to be in a table cell, but it will not really be part of the table. You should think of the table and its contents as being one layer on the slide; image fills in cells of the table will be part of the table layer, whereas graphics placed on the slide will not and will move and resize independently. That's useful sometimes; see the "Using shapes as backgrounds" section later in this chapter. Keynote handles fills in tables in the same way it does anywhere else on slides, such as in graphic shapes and backgrounds. See Chapter 5 for more information on how to add and modify color, gradient, image, and tinted image fills. To fill cells with a color, gradient, image, or tinted image | 1. | Select the cell or cells you wish to fill.
| | 2. | In the Fill section of the Graphic Inspector, choose the type of fill—Color, Gradient, Image, or Tinted Image—from the pop-up menu. Depending on your choice, your options will change ( Figure 7.22 ). 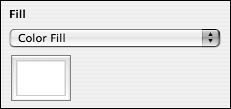 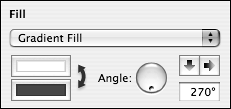 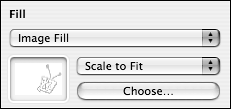 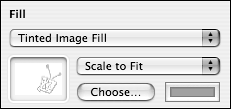 | | 3. | Set the appropriate options for the type of fill you've chosen . The table cell or cells are filled ( Figure 7.23 ). 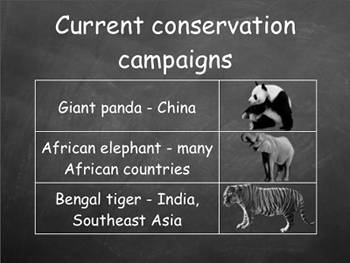 |  Tips Tips -
When adding cell fills, always keep in mind that the most important information in a table is the text in it, not the cell backgrounds. You don't want to add cell backgrounds that will detract from the readability of the text in the table cells. That goes for the pattern, as well as the color, of the cell background. Remember that the data in the table needs to be easily read by the people in the back row of the auditorium. -
Make sure that the cell backgrounds complement, rather than clash , with the rest of the slide. Again, you should evaluate patterns, as well as the colors. -
Keynote does a good job of scaling images that are used as cell backgrounds, as you can see in Figure 7.23, but you'll also notice that the image presses right up against the cell borders. To get a bit of breathing room around the figures, you'll need to build that into the image when you are preparing your images for import, using an image editor like Adobe Photoshop.
Using shapes as backgrounds Keynote's built-in fills are useful, but if you're willing to take a bit more time, there's a technique that can give you a lot more flexibility in the look of your table backgrounds. You can use Keynote's drawing shapes to create cell backgrounds, and layer them with the table to create different effects. For example, you can create a table like the one in Figure 7.24 . This table uses rectangular shapes with an image fill. Each of the product columns has its own, different background color, and the color has different opacities for the header row and the body of the table. Because you can't adjust the opacity of a table cell fill, using shapes gives you more options for cell backgrounds. You can adapt this technique for any number of looks for your tables. 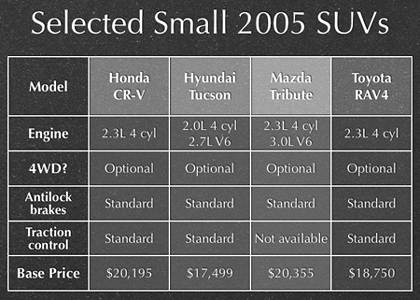
In the first version of Keynote, Apple provided supplemental files with each of their themes that included nice color chips with image fills that matched the theme, and many third-party theme makers still include such supplemental files. But for some reason, Apple eliminated all of the Keynote extra files with iWork '05. The matching image fills are still in the theme file, as image fills for charts . As a workaround for the files that Apple no longer supplies , I'll show you how to use these chart fills in your table. To use shapes as cell backgrounds | 1. | Add a table to a slide.
It's best to add the text you want to the table; it will help you gauge the effects you get later.
| | 2. | From the Shapes pop-up menu in the toolbar, add a square shape.
| | 3. | Position and resize the shape so that it covers up one of the cells in the header row of the table.
| | 4. | We need to create a temporary file that we'll use to copy our image fills from a chart to the shape we just created. Choose File > New, and choose a theme for the new file from the Theme Chooser dialog.
You don't have to choose the same theme for the temporary file as the theme that you are using for your presentation. Each theme will come with a different set of chart fills. Pick one that strikes your fancy.
The new presentation file appears in a new window. As with all new presentations, the master slide will be Title & Subtitle.
| | 5. | In the temporary file, choose Blank from the Masters pop-up menu in the toolbar.
The slide changes to match the Blank master slide.
| | 6. | Click the Chart button on the toolbar.
A new sample column chart appears on the slide.
| | 7. | Switch to the Chart Inspector, then choose Pie from the Chart Type pop-up menu ( Figure 7.25 ). 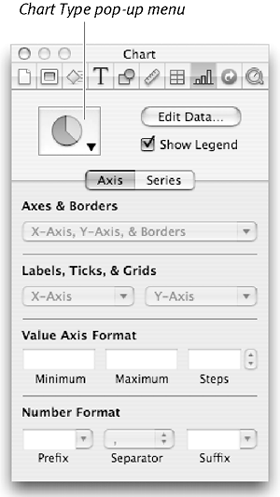 The sample column chart changes to a sample pie chart ( Figure 7.26 ). Pie charts contain six different kinds of chart fills from which to choose. 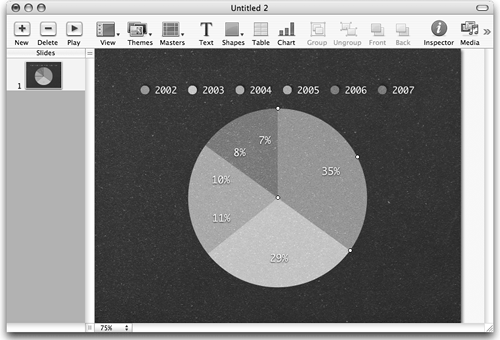 | | 8. | Click to select one of the pie segments that has an image fill you like, then choose Format > Copy Style.
| | 9. | Switch back to your presentation file, and select the square shape.
| | 10. | Choose Format > Paste Style. The shape takes on an image fill of the color chip ( Figure 7.27 ). 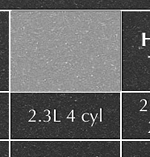 | | 11. | Option-drag the shape to create a copy of the shape, then resize and position it over the body cells in the same column ( Figure 7.28 ). 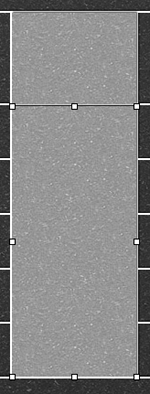 | | 12. | Option-drag the first shape you created, and position it over the next cell in the header row.
If you want the new shape to have a different color, repeat steps 8 through 10.
| | 13. | Repeat step 12 for the rest of the cells in the header row of the table.
| | 14. | Option-drag the shape you created in step 11 for the body cells, and position the resulting new shape over the next column of body cells.
If you want the new shape to have a different color, repeat the procedure in steps 8 through 10.
| | 15. | Repeat step 14 for the rest of the columns in the body of the table.
When you are done copying and pasting the fill styles from the chart in the temporary file to the shapes in your presentation file, you can close the temporary file without saving it.
| | 16. | Select the shapes that are now covering the cells in the header row of the table.
| | 17. | In the Graphic Inspector, set the opacity of the header shapes to 80% ( Figure 7.29 ). 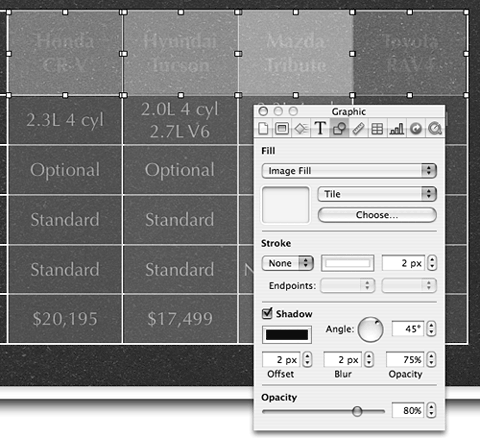 | | 18. | Select the shapes that are now covering the cells in the body of the table.
| | 19. | In the Graphic Inspector, set the opacity of the body shapes to 40% ( Figure 7.30 ). 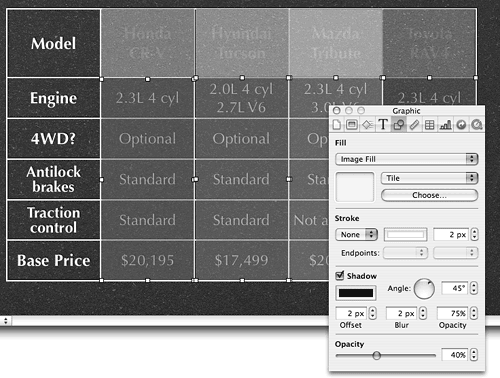 | | 20. | Select all of the shapes that you have created.
| | 21. | Click the Back button on the toolbar to send the shapes behind the table and you've completed your slide ( Figure 7.31 ). 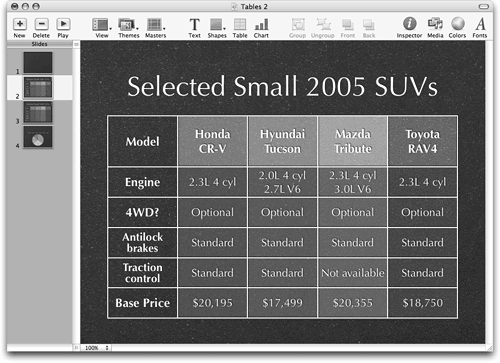 |  Tips Tips -
If you upgraded from Keynote to Keynote 2, chances are you still have the supplemental files for each of the themes. Look for the Chart Colors.key file; you can use its contents to copy fill styles. -
If you want the same color for all of the header row's cells, just make one large shape to cover all of those cells in step 12; no need to make copies of the rectangular shape. Do the same for the shapes over the body cells. -
You can create interesting effects by using images as the backgrounds, instead of the color chips. See the "Working with Images as Backgrounds" sidebar. -
In many cases, using a higher opacity setting for the header rows (or columns) of a table is a good way to set off the information. But you could also use this highlighting-by-opacity technique to highlight a single cell, or group of cells in the middle of a table. For example, you could put a shape, colored red, behind table cells that showed negative financial results. Or you could use different colors in each row of a table to highlight the performance of the different divisions of your company. -
It's a good idea to set the stroke of the shapes to None in the Graphic Inspector. This eliminates lines at the borders of the shapes.
| When you use images as backgrounds, you'll almost always want to use them as an image fill in a shape, then you can reduce the image's opacity. This offers you the control you need, because images placed directly into a table will often overwhelm the table's content. For example, in Figure 7.32 , the same image has been used as an image fill. In the left example, the picture of the ship was used as an image fill in the table itself; in the right example, I created a rectangular shape, used the ship picture as the image fill, reduced the shape's opacity, and sent it behind the table. The example on the left shows the drawback of placing image fills directly in tables; you can't read some of the information in the table. 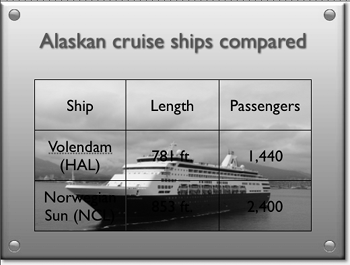 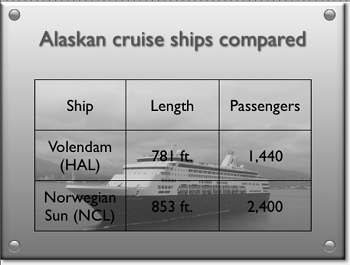
|
|
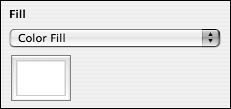
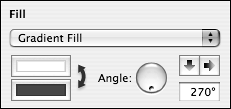
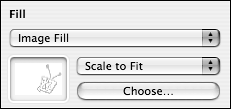
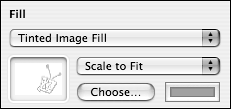
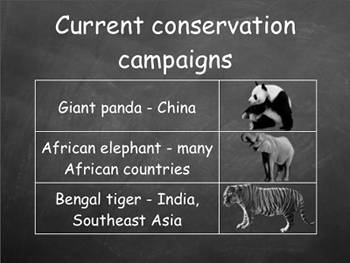
 Tips
Tips