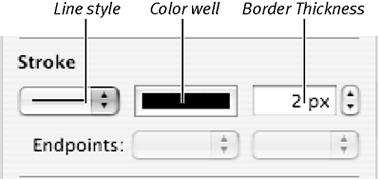Formatting Tables and Cell Contents Once you have the layout of your table set to your liking, you can begin working on the formatting of the text and graphics within the table. You can also control the thickness and color of the table and cell borders. You'll use the Text Inspector for dealing with table text, and the Graphic Inspector for borders. Working with cell backgrounds, another table attribute, will be covered in "Adding Cell Backgrounds and Graphics," later in this chapter. When you select the entire table, and then use the controls in one of the Inspector's panes, the changes are applied to the entire table, including the contents of all the cells in the table. You can set alignment for the contents of all of the cells , and there are separate controls for horizontal and vertical alignment ( Figure 7.18 ). The alignment controls work for text within the cell, but not graphics. 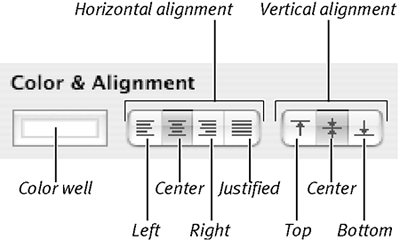
| Text that is inside a container, such as within a table cell, a text box, or a shape, has a bit of space between the edges of the container and the text. A new feature in Keynote 2 allows you to change that space, called the inset margin . To change the inset margin, select the text in a container, then in the Inset Margin section of the Text Inspector, use the slider to increase or decrease the inset margin. You can also type in a number (in points) that you want the inset to be. The inset margin will be applied equally on all four sides of the text. |
If you want to apply alignment to the contents of a single cell, or group of cells, you must select the cell or cells first. In addition to text alignment, you have the same control over the text in tables that you do with any text in Keynote, including character and line spacing, and the use of rulers and tabs. See Chapter 4 for more information about text handling in Keynote. To set alignment in cells | 1. | If you want to apply the same text alignment to all the cells in a table at once, click once outside the table to make sure that nothing is selected, then click once anywhere in the table to select it.
or
If you want to apply text alignment to individual cells, select those cells.
| | 2. | Use the alignment tools in the Text Inspector to set your desired text alignment. You can set horizontal alignment ( Figure 7.19 ) and vertical alignment ( Figure 7.20 ) separately. 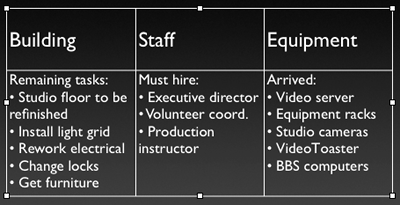 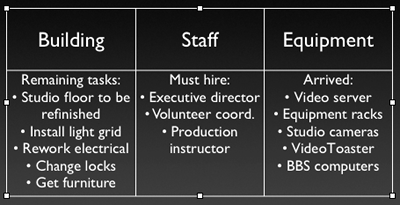 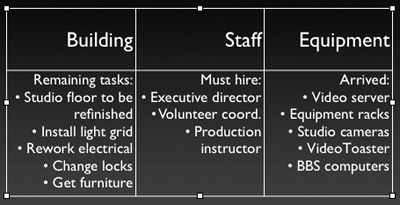    |  Tip Tip -
You can't have automatic bullets (as in Keynote's bulleted text boxes) inside of a table cell, but, as you can see from Figure 7.19, you can fake it by typing the bullet symbol (Option-8) before each line of the text in the table cell.
To apply and change cell borders | 1. | Select the table, or if you only wish to make changes to a particular border segment, select that segment.
| | 2. | Switch to the Graphic Inspector.
| | 3. | In the Stroke section of the Graphic Inspector ( Figure 7.21 ), do one or more of the following: 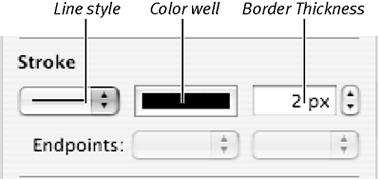 To change the border thickness, use the arrow buttons to increase or decrease the thickness (in pixels), or type your desired thickness in the field. From the pop-up menu, choose a line style for the cell borders, or choose None. To change the border color, click the color well to select it and open the Colors window, then choose a color (see Chapter 4 for more information on using the Colors window). | | It can take a considerable amount of effort to format a table that's just the way you want, and there's no reason why you can't reuse that same format again and again. For this and other reasons, it's a good idea to create a Keynote file that you can use as a library for objects that you want to save. To create a library file, create a new Keynote file, using one of the neutral themes such as Gradient. Create one or more slides based on the Blank slide master, then copy the objects that you want to save from your presentation file, switch to the library file, and paste them in. Then save the library file. |
|
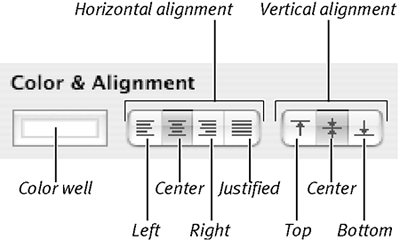
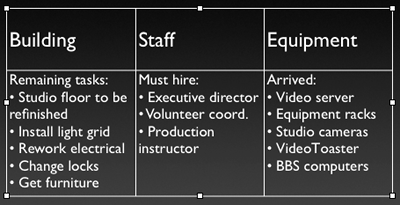
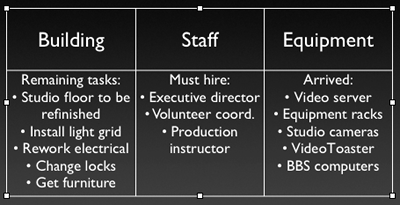
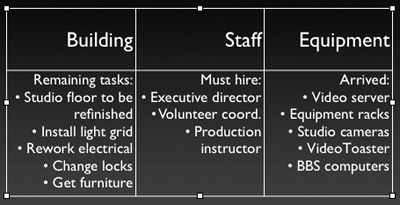



 Tip
Tip