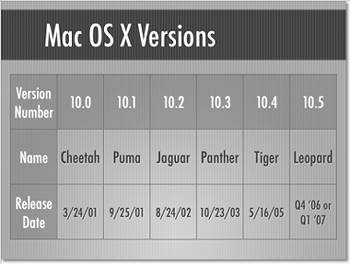Inserting Rows and Columns
| < Day Day Up > |
Inserting Rows and ColumnsKeynote allows you to add rows or columns to your table, either by adding rows or columns to the overall table, or by inserting rows or columns at a selected spot in the table. New to Keynote 2 is the ability to add either (or both) a header row or a header column to your table. A header row appears at the top of the table; a header column appears at the left edge of the table. A header row or column is formatted differently than the rest of the table to highlight the information in the headers (the exact formatting is specified by the theme designer). You would typically use the contents of a header row or column as labels for information in the rest of the table. To add rows or columns to a table
To add a header row or header column to a table
To insert rows in a table
To insert columns in a table
|
| < Day Day Up > |
EAN: N/A
Pages: 179
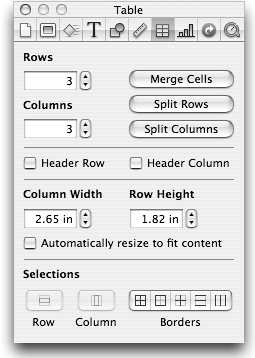
 Tip
Tip