Because Keynote treats a media file as just another object on the Slide Canvas, you can layer and composite QuickTime and Flash movies with other graphics on your slide to get visually interesting effects. In the example below, I've taken a photograph of a television, modified it a bit in Macromedia Fireworks MX 2004, brought it into Keynote and scaled it, and then placed a movie file behind the television so that the movie appears to be playing on the TV.
| 1. | Obtain a photograph that you want to use as a layer in Keynote ( Figure 6.11 ). 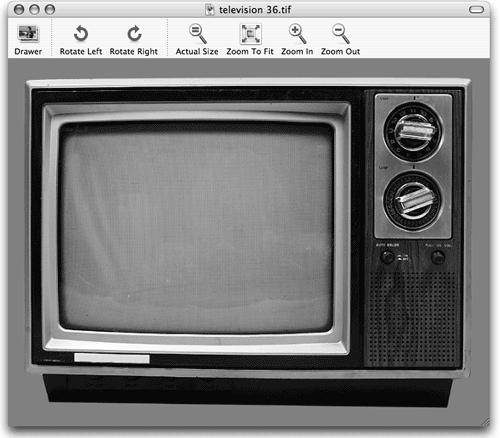 This photograph came from Hemera Photo-Objects 50,000 Volume II, a royalty-free collection of images. The photograph looks good, but it isn't ready for use in Keynote yet. The area of the TV screen needs to be made transparent. The photograph will also work better if it is in TIFF format, rather than JPEG. If you have a choice of formats, use TIFF with transparency. |
| 2. | Open the photograph in an image editor that supports transparency ( Figure 6.12 ). 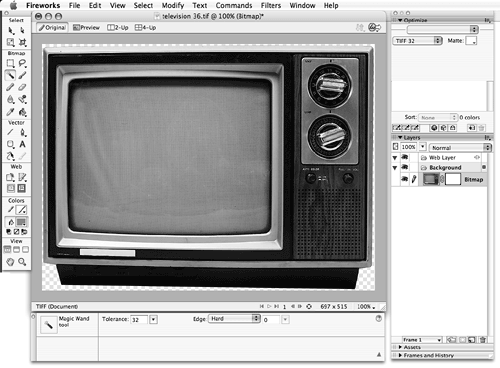 I used Macromedia Fireworks MX 2004, but Adobe Photoshop would also be a good choice. |
| 3. | Use the image editor's tools to select the area of the photograph that you want to make transparent.
In Fireworks, I used the Magic Wand, and added to the selection using the Shift key until the entire TV screen was selected.
|
| 4. | Make the selection transparent. In Fireworks, I pressed Delete, and the selection was removed, leaving the area transparent ( Figure 6.13 ).  If necessary, do some additional cleanup of the selection so that all of the area you want to be transparent is clear. |
| 5. | (Optional) Scale the image so that it is closer to the size of your slide.
In the case of my photograph, it was 1172x866 in size, so I wanted to scale it down a bit. I could have done the scaling in Keynote, but sometimes you'll get a better result by scaling in your image editor.
|
| 6. | In the image editor, save the modified image as a new file, in TIFF format.
Fireworks requires that you use the Export command to save images as TIFFs.
|
| 7. | Switch to Keynote, and display the slide to which you want to add the photograph and movie.
|
| 8. | Drag the modified photograph from the Finder onto the slide ( Figure 6.14 ).  |
| 9. | If necessary, scale the image a bit further in Keynote so that it fits the slide better.
|
| 10. | Drag the movie file from the Finder onto the slide ( Figure 6.15 ).  Because you added the movie file to the slide after the photograph of the television, the movie file ends up on top of the photograph. |
| 11. | Adjust the scale of the image to more closely match the movie.
|
| 12. | Position the image, the movie, or both so that the movie fits over the cutout in the image.
|
| 13. | Select the movie, then click Back on the toolbar.
The movie moves behind the image.
|
| 14. | Adjust the movie or image position to get the final effect you want ( Figure 6.16 ).  |
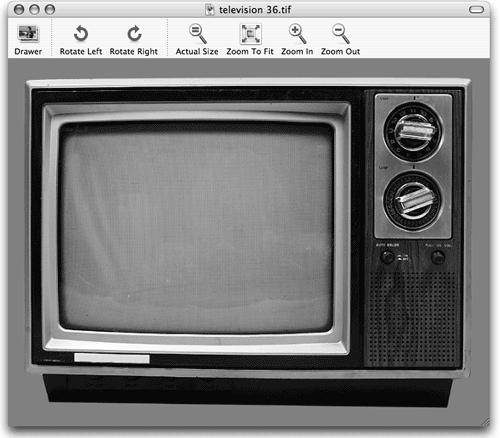
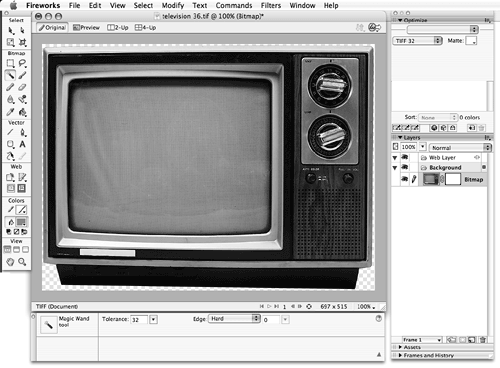




 Tips
Tips