| Adding video files to your presentation can be a powerful tool that enhances your talk. Or it can be a needless bit of fluff that doesn't really help your presentation. Which is to say that you should give some serious thought before you put video in your slideshow. You can add movies to slides in much the same way you add other media files. But the difference is that Keynote gives you some control over the movie with the QuickTime Inspector window ( Figure 6.8 ). 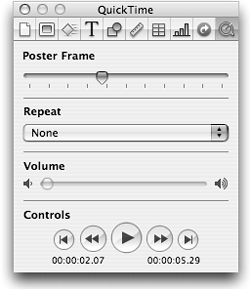
To add QuickTime movies to your presentation | 1. | In Keynote, go to the slide where you want to add a QuickTime movie.
| | 2. | Click the Media button on the toolbar.
The Media browser appears.
| | 3. | If necessary, choose Movies from the pop-up menu at the top of the Media browser window.
Movies in your Movies folder appear in the bottom part of the browser.
| | 4. | Drag the movie file you want from the browser onto the Slide Canvas. The movie appears on the Slide Canvas, showing a preview frame, called the poster frame ( Figure 6.9 ). 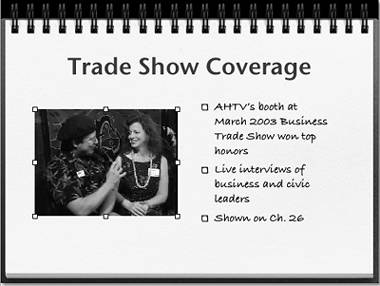 | | 5. | Drag the movie to position it where you want it on the slide.
Once the movie is on the slide, you can use the Media Inspector to work with it.
| Controlling QuickTime movies You can use the Media Inspector to affect the behavior of movies you add to a slide. It has the following controls: -
Poster Frame uses a slider to choose a frame of the movie that will appear when the movie is not playing. The poster frame reminds you of the movie's content when you are working with your slides, and it will also briefly appear in your slideshow before your movie begins playing. -
Repeat is a pop-up menu that lets you choose how the movie will repeat when playing on the slide. Your choices are None, Loop (the movie will repeat until you change slides), and Loop Back and Forth (the movie will play forwards, then backwards , until you change slides). -
Volume uses a slider to control the volume of the movie's soundtrack. -
Controls has CD-style controls that allow you to play the movie while you are working with the movie on the Slide Canvas. These controls do not affect the movie when it is playing in your presentation.  Tips Tips -
Movie files can be resized just like any other graphic in Keynote. Just click the movie on the slide to select it, and drag the resize handles that appear. Be aware that if you scale the movie up more than a little bit, the video quality will degrade. -
Slower machines sometimes have problems playing full-screen movies within Keynote (that is, movies that take up the entire area of the slide). Video tends to stutter and not run smoothly. You should, as always, be sure to play your presentation through before you give your talk. -
If you double-click a movie on the Slide Canvas, it will start playing. -
You can add more than one movie to a slide. -
The pixels in a DV movie (such as one made in iMovie or Final Cut Express) are not the same shape as movies made for your computer screen. You can use the Metrics Inspector to unlock the proportions of your movie and change its size from 720x480 to 640x480 to fix this problem. You can then scale the movie up or down proportionally on the Slide Canvas by holding down the Shift key while you resize the movie.
| Media files tend to be big. A QuickTime movie can easily take up tens or even hundreds of megabytes of disk space. By default, Keynote doesn't save media files, such as sound, QuickTime, or Flash animations, in the Keynote presentation file. Instead, Keynote stores aliases to the media files. If you copy your presentation file to another computer without also copying the external media files, the media files will be lost to the presentation. To avoid this, use Keynote's option to save media files into the presentation file. Choose File > Save As, then click the check box labeled "Copy audio and movies into document." Then give the file a name and save it in the location where you want it, as usual. |
| QuickTime is built into Mac OS X, and it provides the basic features you need to import and play movies. Keynote relies on QuickTime for all of its graphic, sound, and video capabilities. You'll probably want to use the QuickTime Player application to view movies before you place them on slides. With QuickTime Player, you can review movies, checking to see if they start and end at appropriate times for your slide, and you can also use the program to review music and narration clips. If you will be spending any significant amount of time working with media files in your presentations, I suggest that you invest $30 at the online Apple Store to upgrade the free QuickTime Player to QuickTime Player Pro. The Pro version gives you many extra capabilities, too numerous to go into in detail here. But the extra feature that matters the most to Keynote users is that it allows you to edit QuickTime movies. Of course, QuickTime Player Pro isn't a full editing program like iMovie or Final Cut Express, but it is perfect for trimming excess video from the front or back of a movie clip; cutting and pasting video and sound to rearrange it in the clip; and even applying special effects, like a grainy film look, or turning your video sepia tone. Though it is certainly possible to accomplish these editing tasks in iMovie or Final Cut Express, it takes much longer. QuickTime Player Pro is the most efficient way to make quick changes to video and sound clips, so you can get on with building your presentation. Another worthy feature of QuickTime Player Pro is that it allows you to "present" movies, that is, to play them full screen. This is especially useful when you export your Keynote file as a QuickTime movie. You can then play the movie as you would a slideshow, taking up the entire screen. The other good thing about exporting your presentation to a QuickTime movie is that the presentation will then be playable on all platforms that support QuickTime, including Windows and some Unix systems. |
|
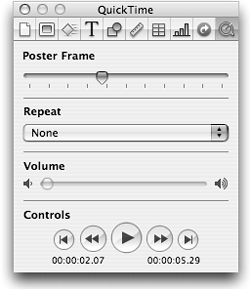
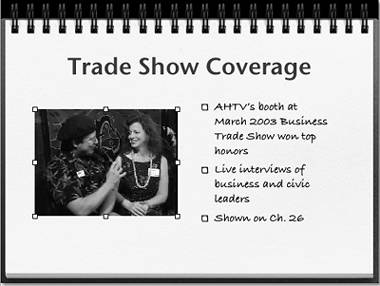
 Tips
Tips