| You can add slide narration to any individual slide, or you can create one narration track that can play throughout the entire slideshow. Individual files are good for presentations where the user will be controlling the advance of the slides, such as in the new kiosk mode in Keynote 2. Before you can add a narration file to the slide, you will of course have to record it. Recording isn't especially difficult, but it does take some preparation. You'll need a number of pieces of hardware and software to record narration, including: -
A Macintosh -
A microphone -
Audio recording software Mac OS X has the ability to accept sound input from a variety of audio devices. Some Macs, such as the iMac and portables such as PowerBooks and iBooks, have microphones built-in, although these are not of very good quality and you will probably not want to use them for narration, except in a pinch . If your Mac has a Line In port (on some Macs this is labeled as the Microphone port), you can plug a microphone into it. Some Macs do not have Line In ports, and you will have to purchase a USB headset that contains headphones and a microphone (I like the ones by Plantronics (www.plantronics.com), but there are many other manufacturers), or purchase a USB audio adapter, such as the Griffin Technology's iMic (www.griffintechnology.com). Microphones vary in price and quality. There are a wide variety of headset microphones that will serve nicely for recording narration, at prices well under $100. You may already have audio recording software on your Mac, especially if you have a recent vintage iMac or Mac Mini. Those Macs come with iLife '05, which includes GarageBand, which records sounds. Older Macs came with a bundled version of Felt Tip Software's Sound Studio, an easy-to-use recording program. If you don't already have Sound Studio, you can download a trial version from www.felttip.com. There are many other audio recording packages available, ranging from the simple and free (Audio In, which you can find on Version Tracker, www. versiontracker .com) to the complex and very expensive (such as Apple's Logic Pro). For the explanation below, I've used Sound Studio as the audio recording application. To record narration files | 1. | Plug your microphone into your Macintosh.
| | 2. | Open System Preferences, then choose the Sound pane.
The Sound pane appears.
| | 3. | Click the Input tab. The Input pane appears ( Figure 6.5 ). 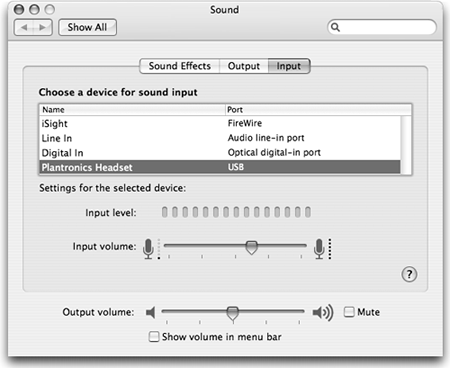 | | 4. | Select the input method used by your microphone.
| | 5. | Quit System Preferences.
| | 6. | Open your audio recording software. This example uses Sound Studio ( Figure 6.6 ). 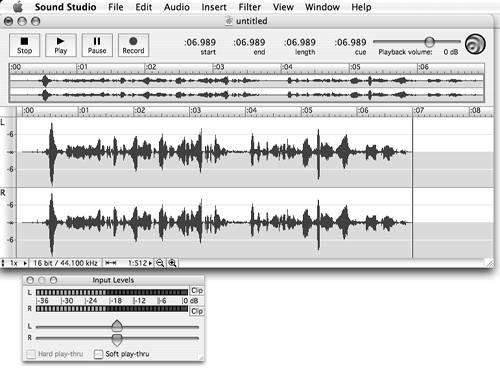 | | 7. | In the audio recording program, click the Record button, then speak your narration.
You can record the narration for one slide at a time, or one for the whole soundtrack. I suggest that you record the narration for each slide as a separate audio file, as that will make the files easier to work with, and will make it easier to edit the audio files, if needed.
| | 8. | Click Stop to halt the recording.
| | 9. | (Optional) If necessary, and if the software supports the function, use the recording software to edit the sound file. You might, for example, want to cut out extraneous noise, or trim the sound track to make it shorter.
| | 10. | Save the recording to disk by choosing File > Save. The Save dialog appears ( Figure 6.7 ). 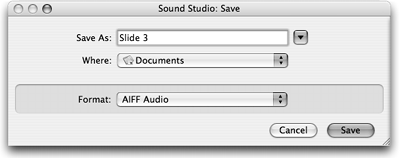 | | 11. | If the Save dialog gives you a choice of audio formats to use for the saved file, choose MP3 if it is available, because it produces smaller files; otherwise , choose AIFF, which is the same format used by audio CDs.
| | 12. | Navigate to where you want to save the audio file, then click Save.
| | 13. | Repeat steps 7 through 12 for the narration for each slide.
At the end of the process, you'll have a group of narration files on your hard disk, ready to be imported into Keynote.
|  Tip Tip -
You can use iTunes to convert AIFF files into MP3 or AAC files. Import the AIFF narration files into iTunes by dragging them into the iTunes window from the Finder. Then, in the iTunes window, select the files and choose Advanced > Convert Selection to MP3 (if you have chosen to import the file in AAC format in the iTunes Preferences, this menu item will read Advanced > Convert Selection to AAC). Then import the converted MP3 or AAC files into Keynote. Your presentation file will be significantly smaller. Remember that you can get away with a much lower bitrate for narration than you might use for music, which makes the converted files even smaller. For example, I made a 30-second narration file in AIFF format, and the file was 5.7 MB. Converted into a 96 kbps AAC file, the file was only 446K, and it sounded virtually identical to the original.
To add narration to your presentation | 1. | In Keynote, go to the slide where you want to add narration.
| | 2. | In the Finder, find the narration file that corresponds to the slide you just displayed in Keynote.
| | 3. | Drag the narration file onto the Slide Canvas.
A sound icon appears on the Slide Canvas (see Figure 6.2). This icon will not be visible when you play the presentation.
|  Tips Tips -
You can use an object build to insert a delay before the narration begins. See Chapter 9 for more information about creating object builds. -
Don't save the narration file until you're happy with it. Use the audio recording software to playback what you have recorded. If you're not happy with what you have recorded, don't be afraid to delete it and record again. -
When you are recording audio narration, speak and enunciate clearly, using a measured pace. On the other hand, don't use a plodding pace, either. You want to shoot for a pace that is slightly slower than normal conversation, but that isn't interpreted as you speaking deliberately slowly. Think back to the narration that you've heard in TV programs, and try to use that sort of pace.
|
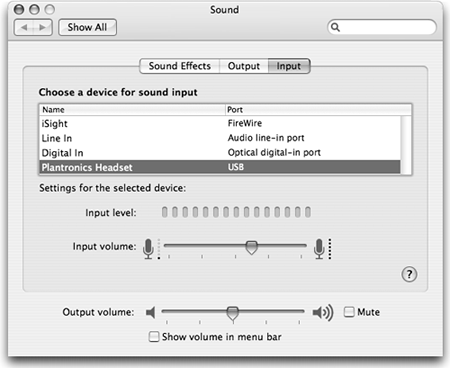
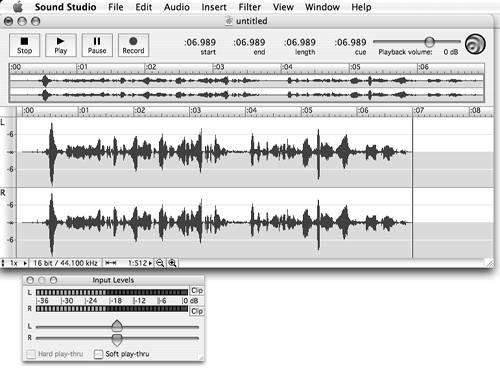
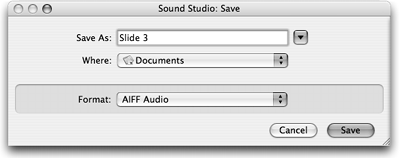
 Tip
Tip