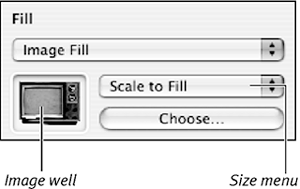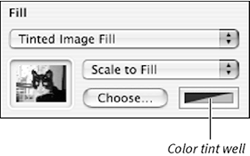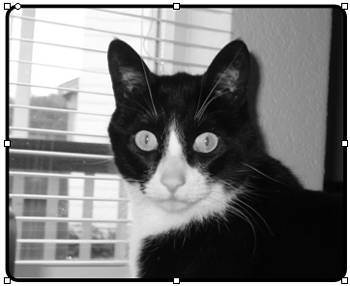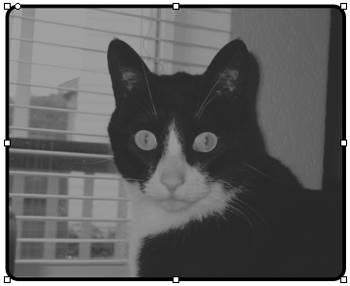Placing Images Within Objects
| < Day Day Up > |
| In a similar manner to color and gradient fills, you can fill shapes in Keynote with images. You can use any kind of image that Keynote can import. A new addition to Keynote 2 is the tinted image fill , which overlays a color tint on the image fill (for example, you could overlay a sepia tint to a photograph). To fill a shape with an image
To fill a shape with a tinted image
|
| < Day Day Up > |
EAN: N/A
Pages: 179
- The Effects of an Enterprise Resource Planning System (ERP) Implementation on Job Characteristics – A Study using the Hackman and Oldham Job Characteristics Model
- Context Management of ERP Processes in Virtual Communities
- Data Mining for Business Process Reengineering
- Intrinsic and Contextual Data Quality: The Effect of Media and Personal Involvement
- Healthcare Information: From Administrative to Practice Databases