Changing Text Alignment
| < Day Day Up > |
| Keynote has two ways to control text alignment. You can set horizontal alignment in the four standard ways: Left, Center, Right, and Justified ( Figure 4.22 ). You can also set vertical alignment, which controls where the text is placed (Top, Center, Bottom) within its text box ( Figure 4.23 ). Once again, you'll use the Text Inspector to do the job. Figure 4.22. Horizontal text alignment within a text box, showing (from top to bottom) Left, Center, Right, and Justified text alignments. Figure 4.23. Vertical text alignment within a text box. From top to bottom: Top, Center, and Bottom alignments. To set text alignment
|
| < Day Day Up > |
Keynote 2 for Mac OS X. Visual QuickStart Guide
ISBN: 321197755
EAN: N/A
EAN: N/A
Year: 2005
Pages: 179
Pages: 179
- The Second Wave ERP Market: An Australian Viewpoint
- Enterprise Application Integration: New Solutions for a Solved Problem or a Challenging Research Field?
- Intrinsic and Contextual Data Quality: The Effect of Media and Personal Involvement
- Healthcare Information: From Administrative to Practice Databases
- Relevance and Micro-Relevance for the Professional as Determinants of IT-Diffusion and IT-Use in Healthcare
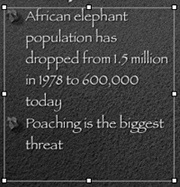
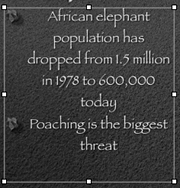
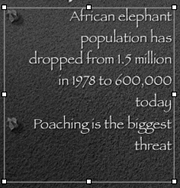

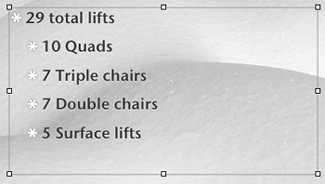

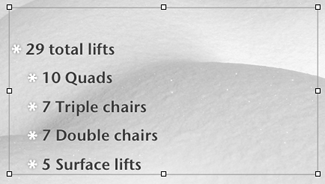
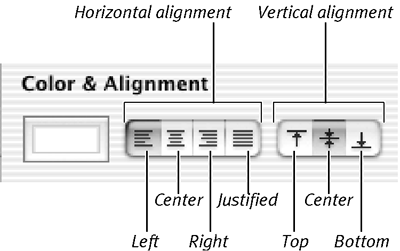
 Tip
Tip