Adding Title and Body Text
| < Day Day Up > |
| The first slide in your presentation is almost always the title slide, which usually contains two pieces of information: the title of the presentation, and a subtitle , which is where you can put your name and company affiliation ( Figure 4.1 ). Figure 4.1. The Title slide starts off your presentation. In Keynote, all text must be in text boxes . A text box defines the boundaries of the text. If you have more text than the text box can contain (which depends on the size of the text box and the size and style of the text within the box), text will be cut off, and Keynote will display a plus icon at the bottom of the text box to let you know that you are missing some text ( Figure 4.2 ). Text automatically wraps inside text boxes. Figure 4.2. The plus icon at the bottom of the text box lets you know that you have cut off some text. Most of the time, you'll use the text boxes provided on the master slide that you have chosen for your slide, but you can also add your own text boxes to a particular slide, as discussed in the next section. To add title and body text
|
| < Day Day Up > |
EAN: N/A
Pages: 179
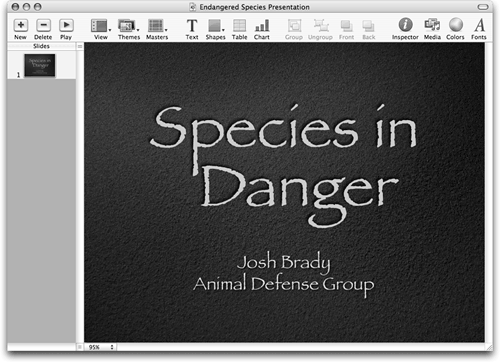
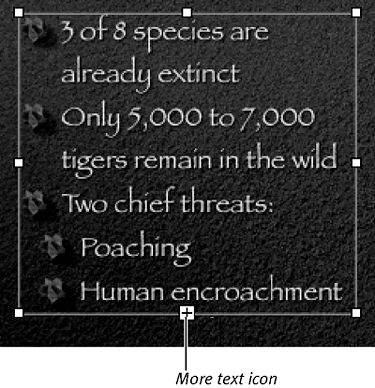
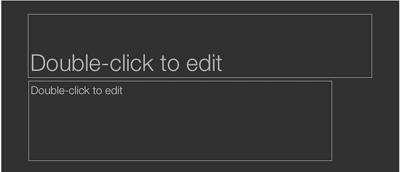
 Tips
Tips