The most common reason to change a master slide background is if you have a graphic or photo that doesn't work well with the theme's regular background. That's why, in fact, most themes have a Blank slide master, which you can use as an empty canvas for your content.
Another good reason to change a master slide's background is so that you can use that changed background for a group of related slides in your presentation. For example, let's say that you're doing a presentation about three different local sports teams , and you'll have several slides per team. For each team, you can use a different background, perhaps keyed to the team's colors. You could change the slide background for each individual slide, but that's more work than necessary. Just create a master slide with a different background for each team.
| 1. | Choose View > Show Master Slides to display the Master Slides Organizer.
|
| 2. | Click the Inspector button in the Toolbar to display the Inspector window, then click the Slide button in the Inspector toolbar.
|
| 3. | Select the master slide that you wish to change.
The Inspector window changes to the Master Slide Inspector.
|
| 4. | Click the Appearance tab.
|
| 5. | (Optional) If you want to work with a duplicate of the original master slide, rather than modify the original, choose Slide > New Master Slide. Keynote then duplicates the master slide, allowing you to modify the duplicate ( Figure 3.8 ). 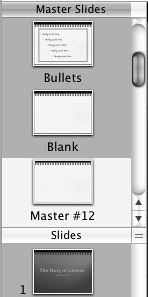 |
| 6. | To change the background of the master slide, choose from the pop-up menu in the Background section of the Master Slide Inspector ( Figure 3.9 ). You can choose between Color Fill (applies a solid color to the slide), Gradient Fill (applies a gradient pattern), Image Fill (uses a graphic image for the background), Tinted Image Fill (uses a tinted graphic image, such as a sepia tint, for the background), or None. 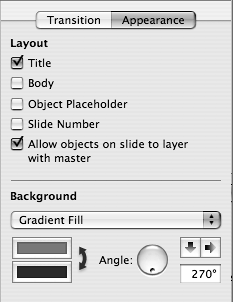 |
| 7. | Add any other elements you wish to the background, including text, graphics, charts , or tables.
|
| 8. | If desired, select the Title, Body, or Slide Number check boxes in the Master Slide Inspector.
|
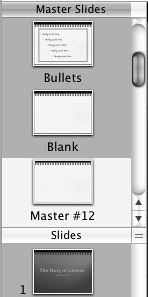
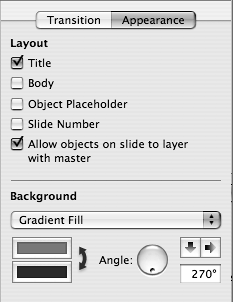
 Tips
Tips