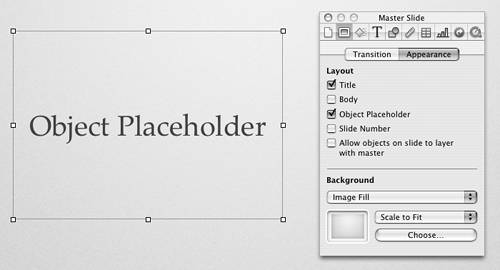Adding Custom Charts With the graphics and layouts all in place, you'll want to focus on modifying some of the settings that make your theme appear more professional. Charts in Keynote can use color or image fills, and they have many settings you can customize to match your theme. To customize a chart with your own colors or images | 1. | Select the Blank master slide in the Master Slide Navigator.
| | 2. | Choose Edit > Duplicate, or press  . Keynote creates a duplicate of the Blank master slide, called "Blank copy." | | 3. | Click on the Chart icon in the toolbar, or choose Insert > Chart. Keynote gives you a new chart with two sample data series, opens the Chart Inspector, and opens the Chart Data Editor ( Figure 14.24 ). 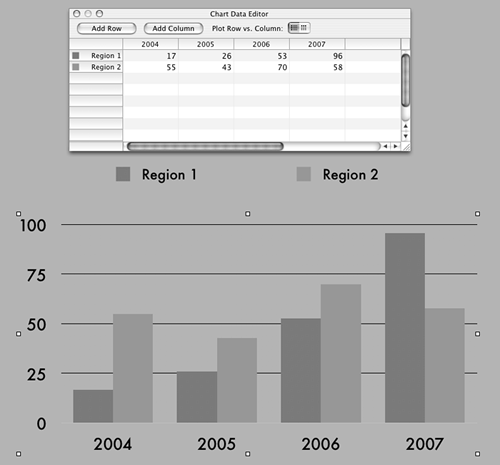 | | 4. | In the first column of the Chart Data Editor, add four more items under Region 2. If you want you can name them Region 3, Region 4, Region 5, and Region 6. The names aren't important; you just need placeholder data series. The idea is to add more regions so that you will be able to apply chart fills for up to six data series. The fills will serve as the defaults for charts made from this master slide. You should now have six color marked rows in the left column of the Chart Data Editor ( Figure 14.25 ). 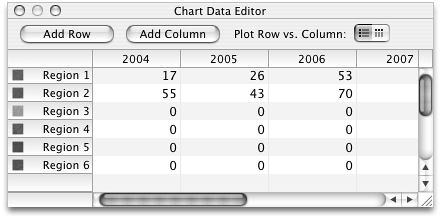 | | 5. | Now we need some data in those regions so that they appear in our chart. In each of the regions in the 2004 column, starting with Region 3, double-click on each cell and enter the number 50. Again, it doesn't really matter what number you enter here; you just want some sample data.
(This should be directly under the number 55 in the Chart Data Editor.)
| | 6. | On your slide, starting with the leftmost chart column, click the column so that small white dots appear at the top and bottom of the column, indicating that it has been selected.
| | 7. | Switch to the Graphic Inspector. Notice that you can fully edit both the fill and stroke of the column. You can choose from solid colors, gradients, or even image fills of your choice. There are also several tiling options for image fills, which change the behavior of the fill inside the chart columns ( Figure 14.26 ). For more information about tiling options, see "Using Color and Gradient Fills" in Chapter 5. 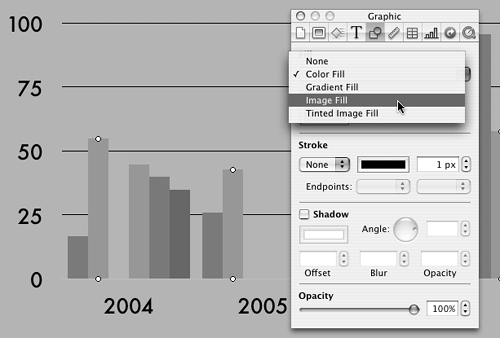 | | 8. | Repeat steps 6 and 7 for the other five columns until you have all of the columns set up with your custom color or fill.
| | If you are adventurous, you can save a lot of time by tinkering around inside your Keynote file and editing Apple's tile image files. Using this technique saves you from having to color every column of every type of chart one by one in Keynote. Remember though, this is not for the faint of heart. You could destroy your Keynote file if you are not careful. Always work on a copy in case something goes wrong. Here are a few advanced techniques that professional theme builders use: -
Control-click on the Keynote file in the Finder and choose Show Package Contents from the contextual menu. Open and edit the tile files in the package and resave them. Make sure you leave the filenames the same, as you could ruin the Keynote file if you don't. -
Edit the tile files and change the names to reflect the new content. Then edit the Keynote XML file by double-clicking the index.apxl.gz file so that it unzips, then opening the resulting index.apxl file in TextEdit and using Find/Replace to replace the old names with the new ones. You must then delete the index.apxl.gz file so Keynote doesn't use the old version of the file. Don't worry about rezipping the file, Keynote will do that the next time you open it. -
Create completely new tile images and remove the old files from the package. You'll need to move the new image files into the package window by copying and pasting them in the Finder; you can't just drag them in. Then edit the XML file. |
 Tips Tips -
While Keynote lets you choose an image as a chart fill, try to stick with square, tiled images. If you use, for example, an object image as a fill, you can choose to tile the image, but Keynote does not have the ability to use an object to "build" a chart column correctly. Your object may appear to "stack" properly (i.e., it would work vertically), but it will also tile horizontally, giving you strange -looking results in many cases. -
You are not limited to six chart colors. You can add as many colors as you want by adding more data series to your chart and continuing the process mentioned earlier. Also, if you use, for example, only two colors, you can get an alternating color effect, as Keynote will start at the beginning of the color series after it uses all the colors you've set.
Setting chart defaults Now that you have customized the colors of your chart, change the other settings on this chart to fit your theme (see Chapter 8 for more information). You can modify the grid lines, fonts, and legend to your liking. Then you'll need to set the chart defaults, that is, lock down the settings for this chart and finish the rest of the charts. You can assign chart defaults to your entire theme, or you can choose them for each individual master slide. If you are setting them up for individual master slides, make sure that the slide you use to build your chart has had the correct master slide applied to it before you lock down any chart settings. You can also copy and paste or even build each chart right on the master it will be assigned to so there is no confusion. To set the chart defaults | 1. | Select your chart and choose Format > Advanced and pick from one of the following choices: -
If your theme will use different chart colors for different master slides, then choose Format > Advanced > Define charttype Chart for Current Master, and do this on every master slide you wish to use this chart on. -
If you wish to use this chart style on every master slide, choose Format > Advanced > Define charttype Chart for All Masters. This will lock this particular chart style down for every master slide. If the menu items are grayed out, the chart was inadvertently deselected. Try clicking on the slide background, then on your chart, and try the menu again. | | 2. | To set the default shape for your chart (and legend) for your entire theme, choose Format > Advanced > Set Chart and Legend Geometry for All Masters. This is only the shape of the chart (taller than wide, wider than tall), not the location on the slide where it first appears.
| | 3. | To set the placement for all charts on a certain master, you must use the new Object Placeholder feature. Check the Object Placeholder box on the Appearance tab of the Master Slide Inspector. You'll see the Object Placeholder appear on your master slide ( Figure 14.27 ). Position this placeholder where you want your chart to appear on the slide when you add a new chart to it. Keep in mind that if your chart geometry was tall and your Object Placeholder is wide (or vice versa), you'll get very strange results. 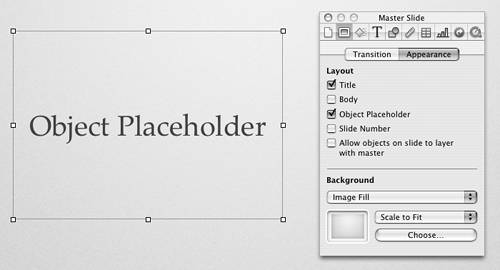 You might want to conduct a few tests to get the combination of chart geometry and Object Placeholder just right. When you're done, you can uncheck the Object Placeholder box on the Inspector again and hide the box. Chapter 13 covers another use for the Object Placeholder if you choose to leave it showing on your master slides. | | 4. | The last setting, Format > Advanced > Set charttype Chart as Default for Current Theme, allows you to decide which type of chart will be created when you click the Chart button while using your theme.
| Charttype represents whichever chart type you have selected when you bring up this menu item. For example, if you wanted to make the pie chart the default chart type, you simply make sure you have a pie chart on your slide, select it, and choose Format > Advanced > Make Pie Chart the Default Chart Type. Once you have finished one chart type and set the defaults for that chart, you will want to repeat steps 1 and 2 again for all eight chart styles. Keynote keeps the colors or fills you assigned to your chart when you switch to other similar chart types in the Chart Inspector (such as from Column to Stacked Column), so sometimes you can work your way through different charts by just changing the current chart to a new type, making a few settings changes, and locking in the defaults for that chart type. For differing chart types, you may want to keep a copy of a finished chart on the slide so you can copy and paste styles from one chart to another. |
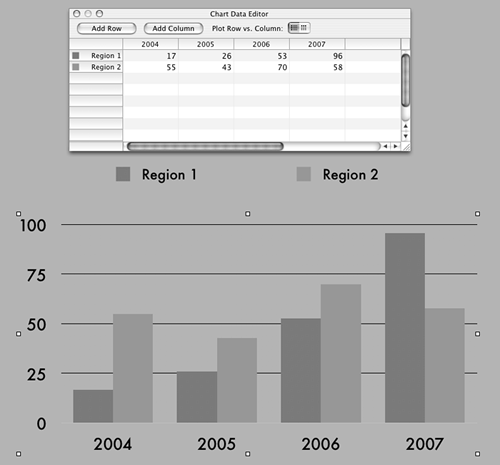
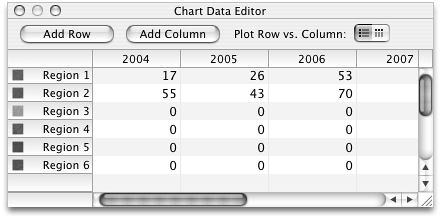
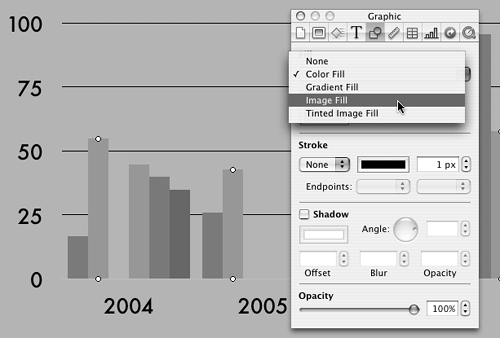
 Tips
Tips