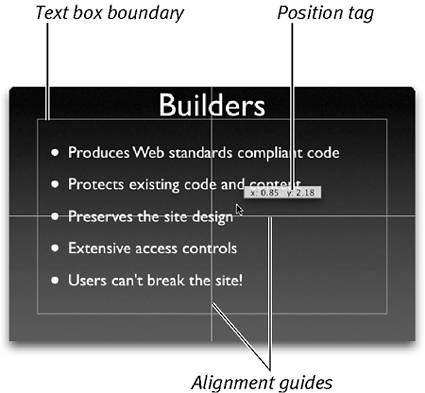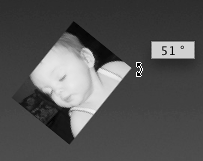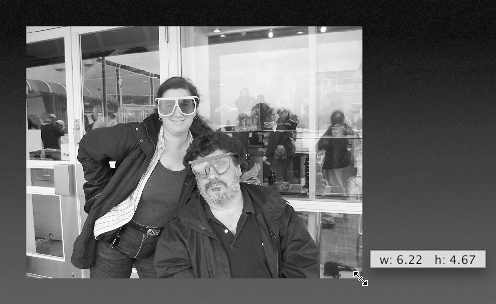Using Rulers and Guides
| < Day Day Up > |
| When you are placing text and graphics on slides, you'll often want to make sure that objects on slides are aligned to each other, or to the boundaries of the slide. Similarly, you might want to make sure that objects are a particular size , especially if you have the objects on more than one slide. This helps you create a consistent-looking presentation. Keynote gives you on-screen rulers and "smart" alignment guides to help you get the job done. RulersThe horizontal and vertical rulers can be shown or hidden, and are customizable. You can change their measurement units and adjust the zero point (or origin ) of the ruler from the left or top end of the rulers to the center. You can also set tabs and indents using rulers. See "Setting Text and Bullet Tabs" in Chapter 4 for more information. To turn on rulers
To adjust ruler properties
Alignment guidesKeynote's yellow alignment guides appear when you need them; you'll notice them appearing and disappearing as you move objects around the Slide Canvas ( Figure 1.19 ). The guides are part of the master slides for your presentation, and they help you center and align objects on the canvas. The guides appear whenever the center or edge of an object aligns with the center or edge of another object, or with the center of the Slide Canvas. Figure 1.19. Alignment guides and position tags appear as you move objects around on the Slide Canvas. You'll also see position tags that appear along with the guides. These tags display the X and Y coordinates of the top-left corner of each object as you move it around the Slide Canvas. The position tag changes into an angle tag when you free-rotate a graphic object. You can do that by selecting the object, holding down the Command key, and moving one of the object's handles ( Figure 1.20 ). Figure 1.20. The angle tag appears when you free-rotate a graphic. Similarly, the position tag changes into a size tag when you resize a graphic ( Figure 1.21 ). Figure 1.21. When you resize a graphic, the size tag appears. You can also set up your own alignment guides that remain on a slide. See "Using Rulers and Alignment Guides" in Chapter 5 for more information. You can change the appearance and behavior of the alignment guides in Keynote's Preferences. To set alignment guides preferences
|
| < Day Day Up > |
EAN: N/A
Pages: 179
- ERP System Acquisition: A Process Model and Results From an Austrian Survey
- The Effects of an Enterprise Resource Planning System (ERP) Implementation on Job Characteristics – A Study using the Hackman and Oldham Job Characteristics Model
- Distributed Data Warehouse for Geo-spatial Services
- Healthcare Information: From Administrative to Practice Databases
- A Hybrid Clustering Technique to Improve Patient Data Quality
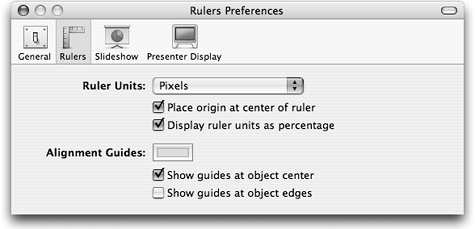
 Tip
Tip