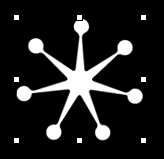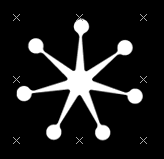| Backgrounds, more than any other element of the slide, serve as the unifying element for your presentation. You'll most often use the same background throughout your presentation, but there's no reason that you have to. You might instead want to use a slightly different background on some of the master slides. For example, if you have a long presentation that is delineated into distinct sections, you might want to use different backgrounds for each section, and create a set of modified master slides for each section. From a design standpoint, you probably don't want wildly different backgrounds; it's best to err on the slide of subtlety. You add and change backgrounds to master slides in the Appearance tab of the Master Slide Inspector ( Figure 13.5 ), and with the rest of Keynote's tools. Backgrounds can be color fills, gradient fills, or image fills, and you can also choose to have no background at all. Besides the fill options, you can also place any objects you want as background elements for the master slide. These elements can include an image (such as a logo), text, drawn objects, or even charts and tables. 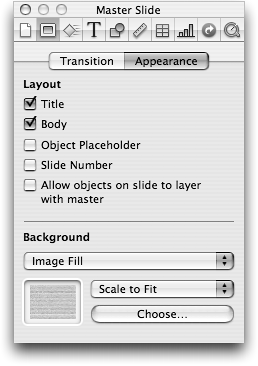
To add or change a background to a master slide | 1. | Choose View > Show Master Slides.
The Master Slide Navigator appears above the Slide Navigator.
| | 2. | Select the master slide for which you want to change the background.
| | 3. | Click the Inspector button in the toolbar, then click the Master Slide Inspector button.
The Master Slide Inspector appears.
| | 4. | In the Background section of the Master Slide Inspector, choose the kind of fill you want for the background from the pop-up menu ( Figure 13.6 ). 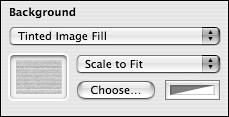 The settings here for the different kinds of graphic fills are the typical Keynote options for graphics. See Chapter 5 for more information about applying graphic fills. | | 5. | Use any of the Keynote tools to place additional background elements on the slide.
For example, you might want to use objects from the Shapes pop-up menu on the toolbar, or place a free text box with a copyright notice on the slide, or bring in your organization's logo from a graphics program. You can also add QuickTime movies, Flash movies, or sound files to the master slide. See Chapter 6 for more information on working with such media files. Any objects that you add to the master slide will appear on all slides based on that master.
|  Tips Tips -
Once you have placed objects on the master slide, you can choose Arrange > Lock (or press  ) to keep them from being accidentally moved as you continue working ( Figure 13.7 ). ) to keep them from being accidentally moved as you continue working ( Figure 13.7 ). 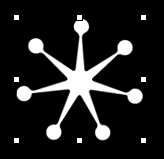 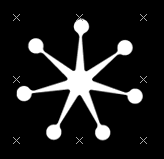
-
The rest of the options in the Arrange menu are available to you while you're working on the master slide background. You can layer, align and distribute, flip, and group and ungroup objects. See Chapter 5 for more information about these arrangement options. -
In the Master Slide Inspector, you can choose whether or not you want objects on the master slide to be able to layer with objects on the presentation slides, by selecting "Allow objects on slide to layer with master." You see this most often with photo cutouts on master slides. Photo cutouts are graphics with a transparent part of the graphic that you can then put images behind.
|
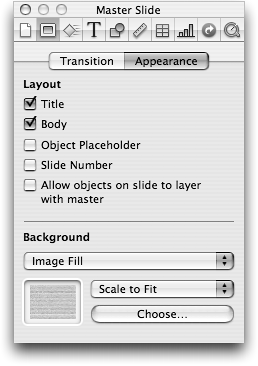
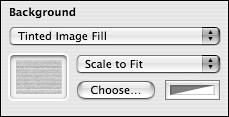
 Tips
Tips