| Most of the time, your presentation will come to life on a monitor or when projected for your audience. But it's quite common to be asked to provide your presentation in printed form as well. Printed presentations are often used as audience handouts. Keynote allows you to print your slideshow in several different ways to meet a variety of needs. You can print just your slides; your slides with your Speaker Notes; a handout, which is a dual column layout that prints between two and six slides per page, with room for handwritten notes; or you can print the slideshow's outline. Printing slides is a good way to proof your presentation. Presentations look different on paper than on-screen, so proofing printouts allows you to catch errors that you otherwise might have missed. To print your slides | 1. | Open the presentation you want to print.
| | 2. | Choose File > Print. The Print dialog opens ( Figure 12.15 ). 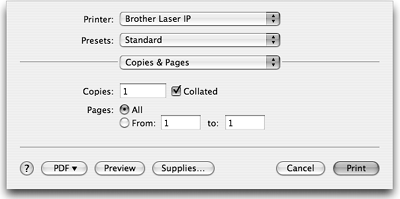 | | 3. | Choose Keynote from the Copies & Pages pop-up menu. The dialog changes to Keynote-specific options ( Figure 12.16 ). 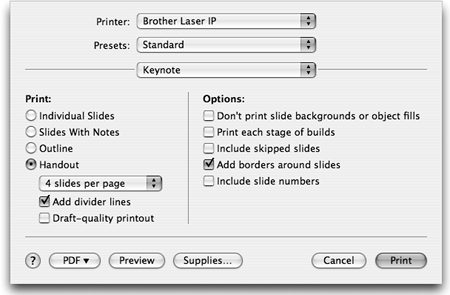 | | 4. | In the Print section, choose one of the following: -
Individual Slides prints one slide per page ( Figure 12.17 ). 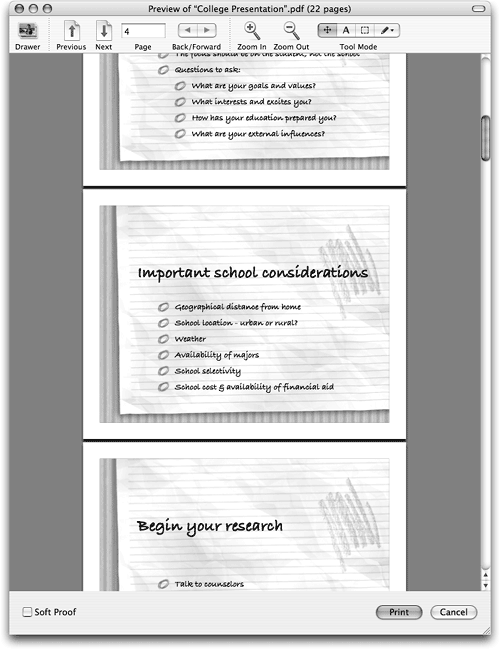
-
Slides With Notes prints one slide per page, with your Speaker Notes below the slide ( Figure 12.18 ). 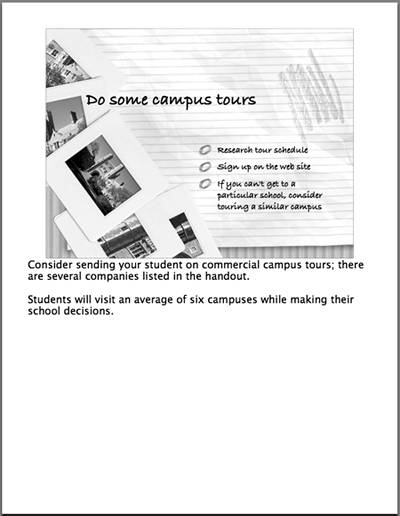
-
Outline prints the presentation's outline, without slides ( Figure 12.19 ). 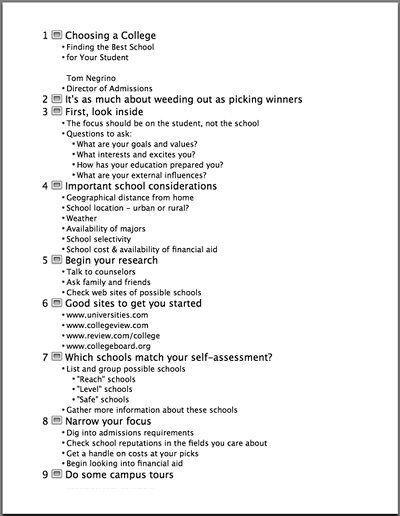
-
Handout prints two to six slides per page, and leaves room for handwritten notes ( Figure 12.20 ). 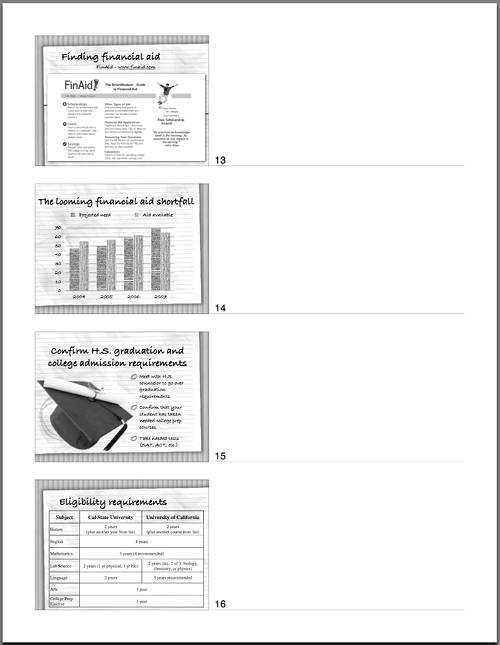
| | 5. | Select the print formatting options that you want: -
Don't print slide backgrounds or object fills improves the readability of the slide on paper, especially when printing to a black-and-white printer. Dark backgrounds will print white; lighter-colored text will print black. If you are printing to a color printer, colored graphics on slides will print in color . -
Print each stage of builds prints a separate page for each stage of the object builds on a slide. If the slide has four stages to the object build, four slides will print. You probably won't use this option often, but it is useful for times when you need to print out each stage of an animation, perhaps for a supervisor's approval. -
Include skipped slides prints all slides in the Slide Navigator, whether or not they are marked as skipped. -
Add borders around slides puts a thin border around the edges of each slide. -
Include slide numbers adds a number by each slide. | | 6. | (Optional) If you want to see a preview of your slides before they go to the printer, click the Preview button.
The preview will open in whatever program you have set to view PDF files (usually Preview or Acrobat Reader).
| | 7. | (Optional) If you want to save a copy of your slideshow as a PDF file, click the PDF button in the Print dialog, then choose Save As PDF from the resulting pop-up menu.
Keynote will present you with a Save dialog so you can choose where to save the PDF file.
| | 8. | Click Print.
|  Tips Tips -
It's almost always a good idea to preview the slides on screen (see step 6) before you print them. -
Printing to a PDF file is different from exporting as PDF (see Chapter 11), which will give you edge-to-edge renditions of your slides. Printing to PDF gives you slides with white space around them. -
You can use the Pages controls in the Print dialog to print all slides, or a range of slides. -
If you output the presentation as a PDF file, you can use the full version of Adobe Acrobat to add annotations, hyperlinks , and other enhancements. -
Unfortunately, you cannot customize Keynote's print layouts. So if you want a layout with three slides to a page, and with lines for audience notes, you're out of luck, at least printing from Keynote. One alternate possibility would be to create such a custom layout by taking screenshots of each slide, then creating the layout in a page layout program such as Adobe InDesign or QuarkXPress. -
Incredibly, Apple didn't create a nice-looking presentation handout template for Pages, Keynote's companion in the iWork suite! Happily, someone else has; Brian Peat, proprietor of KeynoteUser.com, has created a free Keynote handout template made in Pages. You'll find it on KeynoteUser.com, at www.keynoteuser.com/downloads/other.html. This handout allows you to put five slides on a page, includes a place for the presentation's title, and provides lines next to the slides for audience notes. You'll need to export your slides from Keynote as separate images (choose File > Export, then choose Images). You'll then need to drag the images into the Pages template one by one; Pages will automatically scale them to fit the template. It's a bit of work, but you'll get a much nicer result.
|
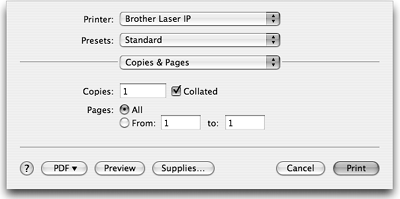
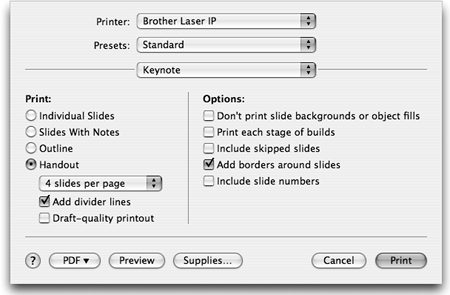
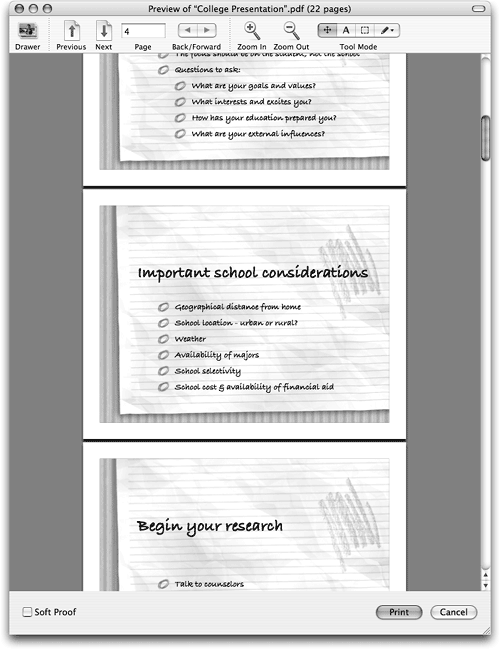
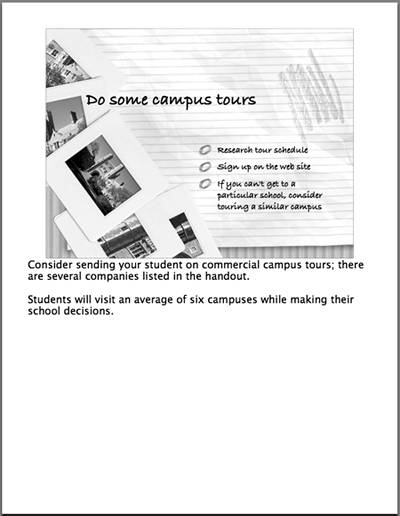
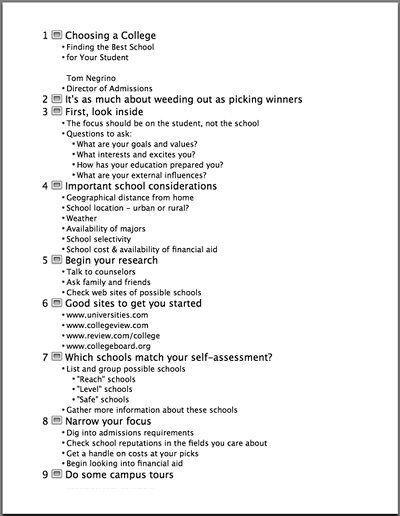
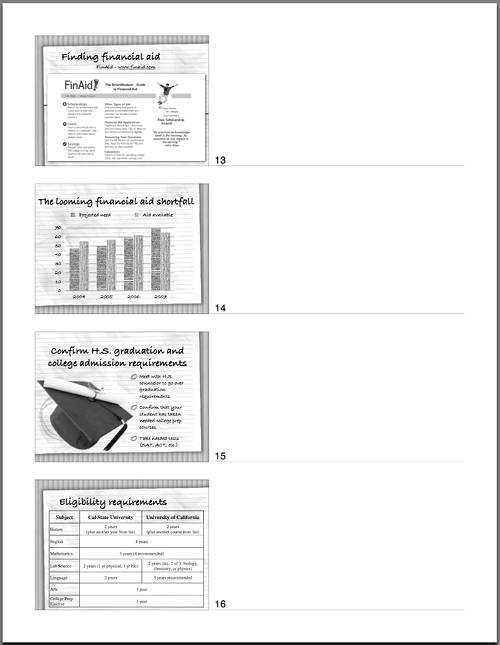
 Tips
Tips