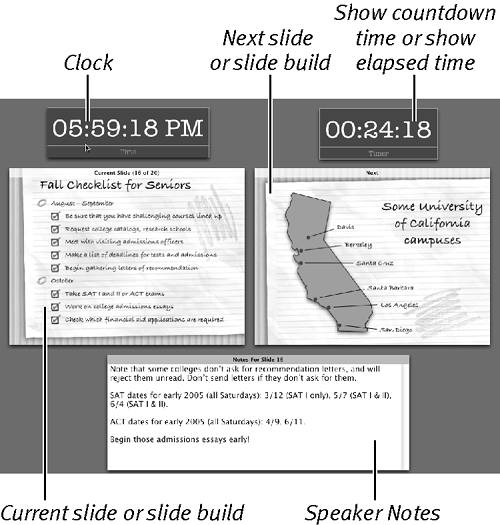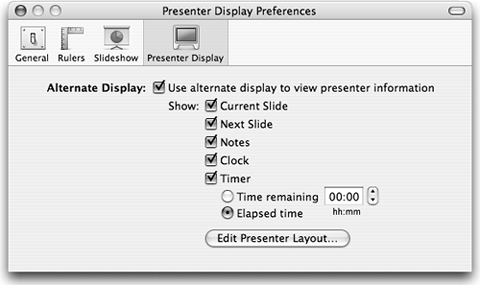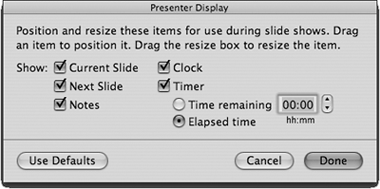Using the Presenter Display
| < Day Day Up > |
| The Presenter Display allows you to view your presentation and display your Speaker Notes using an interface that only you see. It gives you a control panel that you see on your notebook's screen, while the audience sees the regular slideshow on the projector. This mode is only available when you are using multiple monitors . This means that iBooks, iMacs, and eMacs cannot use the Presenter Display, because they can only use mirrored mode. In the Presenter Display, you get large views of the current and next slides or slide builds, your Speaker Notes, a clock, and best of all, an on-screen timer that tells you either the elapsed time of your presentation or a countdown of the time remaining, depending on how you prefer to work ( Figure 12.12 ). This timer is a great tool to help you stay on track; by knowing how long you have been talking, you can speed up or slow down to keep within your allotted speaking time. Figure 12.12. The Presenter Display gives you a view of your presentation that the audience doesn't see. Before you get into your presentation, you should decide which of the Presenter Display options you want to use.
To choose Presenter Display options
To use the Presenter DisplayWhen you run the presentation, the Presenter Display will appear on your laptop's screen. You can use the following keyboard commands to affect items in the Presenter Display:
It's important to understand that when using the Presenter Display, the Current Slide window always shows you what the audience is seeing on the projector, and the Next window shows what will happen next. If you have slide builds in your presentation, you'll need to get used to the fact that the Next window shows you the result of the next build , not always the next slide. |
| < Day Day Up > |
EAN: N/A
Pages: 179