| You'll use information from Microsoft Excel primarily in conjunction with charts on your slides. You can bring data from an Excel worksheet into the Chart Data Editor if you want to create the chart in Keynote, or you can create the chart in Excel and place it onto a slide. Importing worksheet data If you want to create a chart in Keynote from Excel data, you'll need to get that data into Keynote's Chart Data Editor. The only way to do this is by copying the data from Excel and pasting it into the Chart Data Editor. To import worksheet information | 1. | In Excel, open the worksheet that contains your data.
| | 2. | Select the cells containing the data ( Figure 11.19 ). 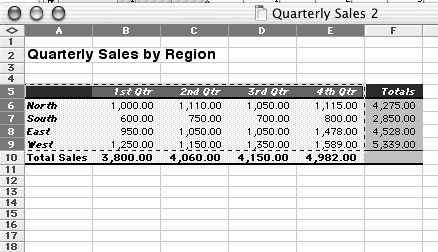 If the data has row and column labels, you should select those, too. If the worksheet includes totals, you should not select them (if you do, the totals will also be charted). | | 3. | Choose Edit > Copy, or press  . | | 4. | Switch to Keynote.
| | 5. | Display the slide where you want to add a chart.
| | 6. | Click the Chart button on the toolbar.
Keynote opens the Chart Data Editor and places a placeholder chart on the slide.
| | 7. | Double-click the upper-left cell in the Chart Data Editor to select it.
| | 8. | Choose Edit > Paste, or press  . The Excel data replaces the placeholder data in the Chart Data Editor, and Keynote charts the new data. If you selected row and column labels, they will replace the placeholder row and column labels ( Figure 11.20 ). 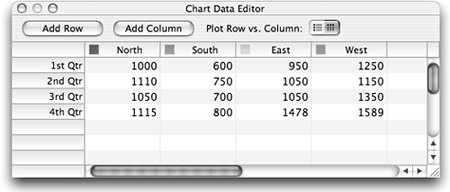 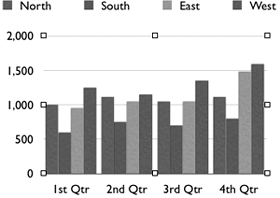 | Importing charts You'll need to import charts from Excel if you want to use charts that Keynote can't create, such as 3-D charts with transparency, or a stock chart. The process is to create the chart in Excel, copy it, and then paste it into your Keynote slide. To import an Excel chart | 1. | In Excel, open the worksheet that contains the chart.
| | 2. | Click the chart to select it ( Figure 11.21 ). 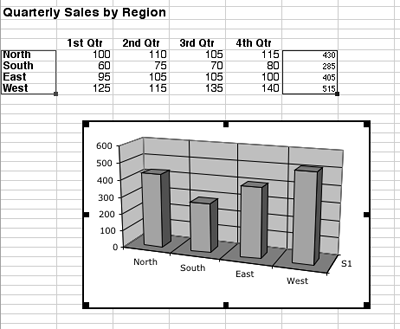 | | 3. | Choose Edit > Copy, or press  . | | 4. | Switch to Keynote.
| | 5. | Display the slide where you want to add the chart.
| | 6. | Choose Edit > Paste, or press  . The chart appears on your slide ( Figure 11.22 ). 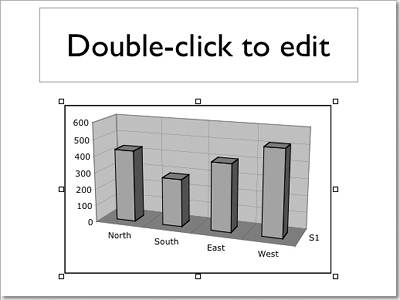 You'll probably have to resize and reposition the chart on the slide. |  Tips Tips -
The Excel chart will appear in Keynote with a white background. You can't change this in Keynote, so you should use a slide background that will complement the white chart background. As a workaround, while the chart is still in Excel, double-click the chart background, to bring up the Format Chart Area dialog. From the Color pop-up menu, choose No Fill, then click OK. Repeat this process for the chart legend and plot area. Now when you copy and paste the chart, it will come into Keynote with a transparent background, which is often much handier to work with. -
There is a free utility program, XL2K, you can use to convert Excel worksheets into Keynote charts and tables. It works well, but I've found that it requires a fair amount of tweaking of the imported items once they are in Keynote. Still, if you often find yourself needing to display Excel data in Keynote, it's worth checking out. You can find it at http://homepage . mac.com/imaxinc/xl2k/index.html, or by doing a search on VersionTracker (www. versiontracker .com).
|
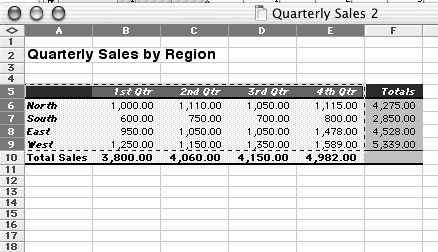
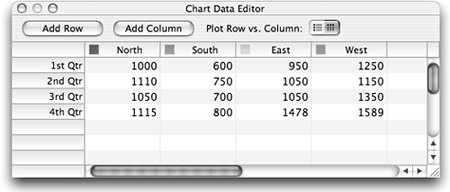
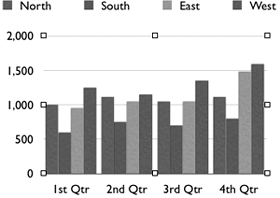
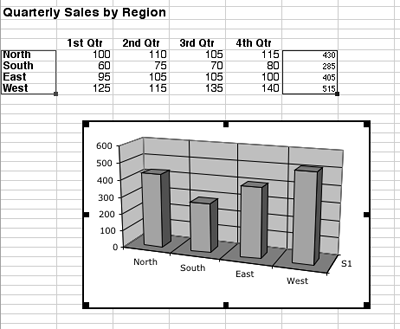
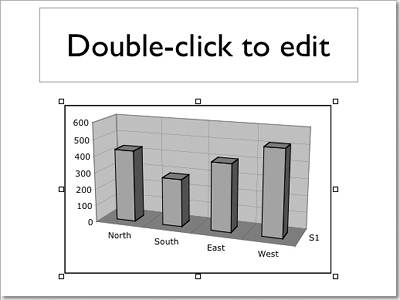
 Tips
Tips