| Keynote's ability to open PowerPoint files is one of its major benefits; in fact, if it were not PowerPoint-friendly, chances are that many people would not have given Keynote a second glance. Compatibility with Microsoft Office applications is essential for programs that want to inhabit the same market segment; that's why, for example, AppleWorks can read and write Microsoft Word and Microsoft Excel documents. Keynote has taken some criticism for not being able to open every PowerPoint file that people have thrown at it, but in my experience, Keynote does a good job. As a test, I imported 50 PowerPoint files into Keynote. Some I had created myself , but the majority were files I downloaded at random from the Web. The files ranged in size from less than 100K (plain text, with only 12 slides) to 4 MB (this file contained many embedded photo graphs). Of the 50 files, Keynote was able to open all of them. That's a pretty good record. On the other hand, once the files were open, it didn't take long to run across problems in the import process. The most common problem was that some slides had text boxes that were not big enough to display all of the text they contained ( Figure 10.1 ). This text overflow is usually due to font differences between Mac OS X and Windows. Because of Mac OS X's advanced font-handling abilities , even fonts that exist on both platforms may not perform identically. 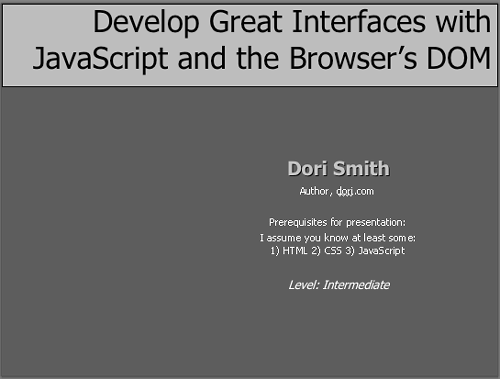 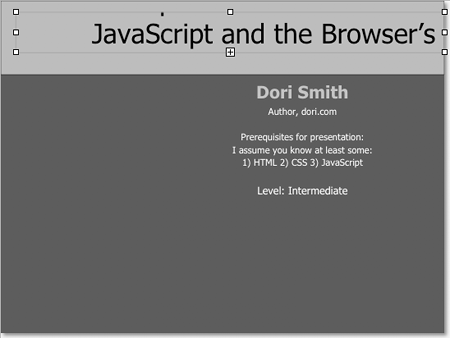
Here is a list of problems, in no particular order, that have been reported with Power Point files that have been imported to Keynote. This is by no means a comprehensive list, and you can expect it to change as Apple releases new versions of Keynote that squash bugs and do a better job of working around Windows/Mac cross-platform problems. Remember that if you import a PowerPoint file and there are things that aren't exactly right, you can always edit the file in Keynote. See "Tweaking Your PowerPoint Presentation" later in this chapter for more. -
Keynote doesn't seem to like PowerPoint slides that contain Body text with no bullets. Keynote sometimes imports the text with added bullets. -
PowerPoint supports multiple text boxes on one slide, each of which can contain bulleted text. Keynote can only have one text box with bulleted text per slide. PowerPoint files with multiple text boxes will import with one of the text boxes containing automatic bullets (which can be edited and will keep its bullet style), and the other one as a free text box with manually placed bullets ( Figure 10.2 ). Sometimes, the bullets in the two text boxes will not line up, and you will have to copy and paste the manually placed bullets in the free text box; you don't get automatic bullets. By copying and pasting the bullets in the free text box, the text for each of the bullet points will align correctly. 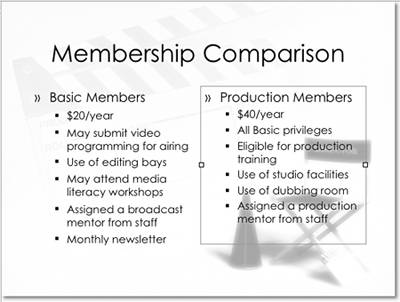
-
PowerPoint slides that contain embedded Excel worksheets will import the worksheet into Keynote as a graphic, not as text, and will lose the link to Excel. Because you can't change the style of the text within the graphic, you might be better off re-creating that portion of the slide as a table in Keynote. | By default (and for compatibility with PowerPoint for Windows) PowerPoint X and 2004 make slides sized at 720x540 at 72 dots per inch. Because of PowerPoint's auto-resize function, you never notice that it actually resizes your slides during your presentation, so it still looks good when projected at 800x600 or larger resolutions . Keynote uses fixed slide sizes, so before importing a PowerPoint file into Keynote, you may want to change the resolution of your PowerPoint file to match the projector resolution and slide size you'll want in Keynote. You change the resolution in PowerPoint in its Page Setup dialog ( Figure 10.3 ). 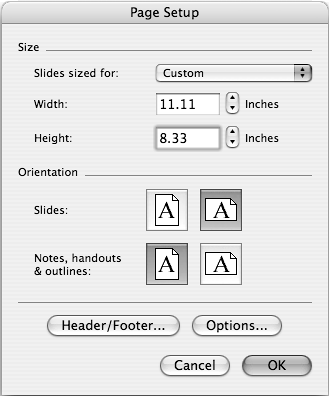
Because PowerPoint uses inches as its unit of measure, and Keynote uses pixels for its slide sizes, you have to do a little math before you can change the page setup to match your target slide resolution. Here's a chart to help you with the resolution to page size equivalents: | Resolution | Width | Height | | 640x480 | 8.88" | 6.66" | | 800x600 | 11.11" | 8.33" | | 1024x768 | 14.22" | 10.66" | | 1152x870 | 16" | 12.08" |
Simply change the size in the Page Setup dialog of your PowerPoint file and choose to not have PowerPoint fix any margin problems if you get a dialog that offers that option. Doing this will make it much easier for you to change themes once you are in Keynote, because you won't have to rearrange slide elements quite so much. Finally, sometimes you'll end up with a slide size of say, 799x599 when you import into Keynote. This small amount won't give you problems with slide elements, but Keynote may complain of a size change when you apply a new theme. Just click OK and continue working. |
-
Keynote does not appear to always correctly convert Windows Metafile graphics. Those graphics, which are vector graphics created by many Windows applications including the Microsoft Office programs, may import without a colored background, appear shifted in relation to other slide objects ( Figure 10.4 ), and have incorrect text spacing within the graphic. In some cases, you can use Keynote's Shape tools to add the background, and you can resize and reposition the graphic to better work on the Keynote slide. 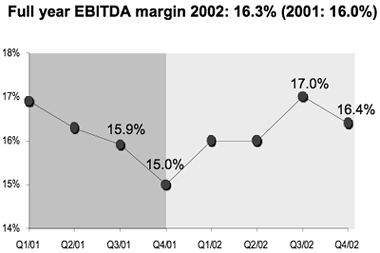 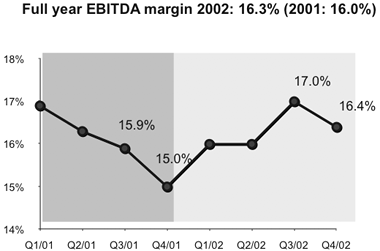
 Tip Tip -
If you are creating a slideshow in Power Point that you know will be exported to Keynote, make sure you use PowerPoint's default Title and Bullet boxes. By using these default boxes, the text will translate smoothly to Keynote's equivalents, and you'll be able to take full advantage of Keynote's ability to modify and apply changes in master slides. If you start with a blank slide in PowerPoint and make your own text boxes, you'll have to change all your fonts manually in Keynote.
|
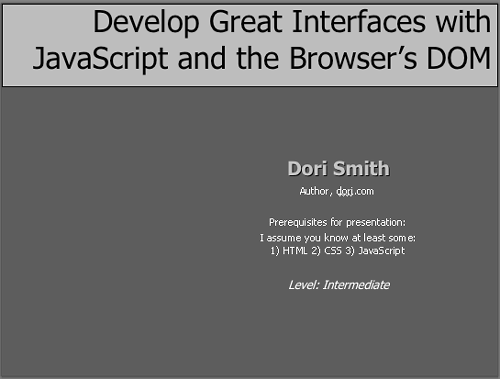
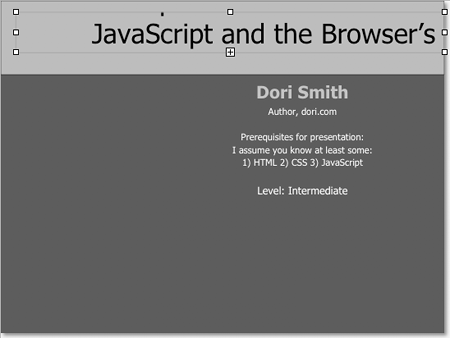
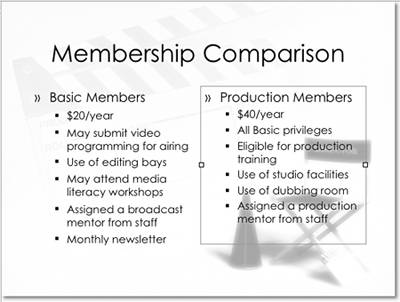
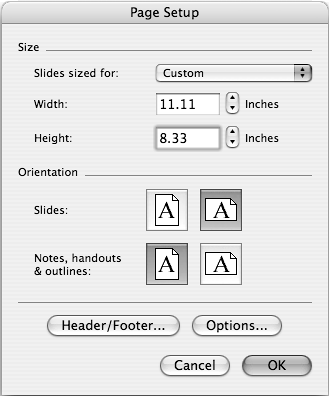
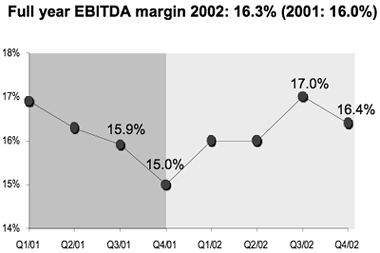
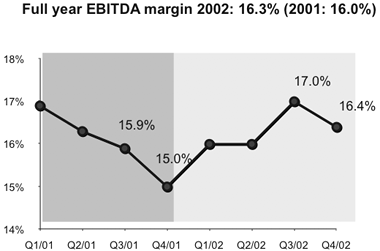
 Tip
Tip