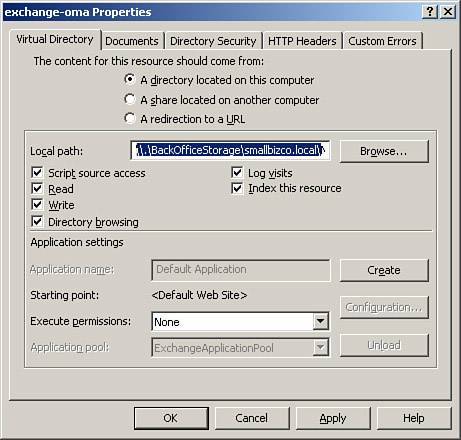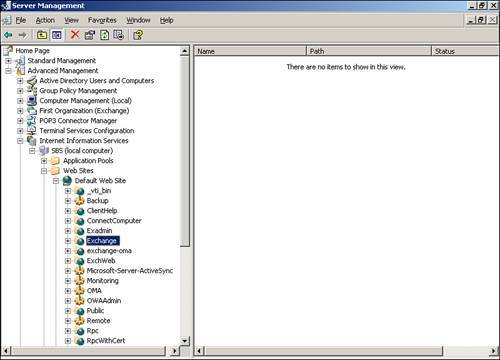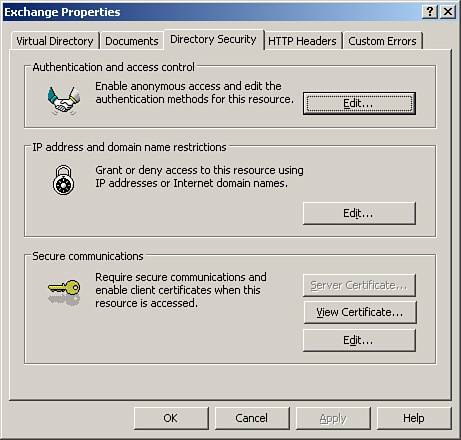Troubleshooting Client Connectivity
| Microsoft offers extensive information online for troubleshooting Exchange clients on the TechNet website (http://technet.microsoft.com/default.aspx). The following section details some of the most common support issues with Exchange clients you may encounter in the SBS environment. Troubleshooting Cached Exchange ModeThe following modes and notes visible in the lower right corner of the Outlook status bar indicate in which mode Outlook is functioning and the status of the offline folders:
Tip While working in Offline mode, clicking the Send/Receive button on the Standard Outlook toolbar temporarily puts Outlook in Connected mode, manually synchronizes the folders, and then automatically returns Outlook to Offline mode. This also brings up an Outlook Send/Receive Progress dialog box with helpful synchronization and error information. Unfortunately, the box closes automatically after attempting synchronization, leaving you no time to view the window contents. But if you click on the pushpin icon located in the lower-right corner of the window, this pins the window open even after synchronization is complete. You can also click on the Send/Receive drop-down list, Send/Receive Settings, and Show Progress to bring up the last synchronization box if it has already closed. A common tech support call comes from users who state that Outlook is running, but they haven't gotten any new email in quite some time. Ask the user if the mode indicator on the Outlook status bar says Disconnected or Offline. If it does, have the user click the word Disconnected or Offline and uncheck the Work Offline selection. Outlook should then attempt to connect to the Exchange server to synchronize the folders. If Work Offline is already unchecked, make sure that the user has network connectivity. If network connectivity is already established, verify that the user has valid credentials on the Exchange server. This can be done by having the user attempt to access OWA with Internet Explorer using his username and password. This simple test also ensures that the Exchange server is running and available. Another area with valuable troubleshooting information is the SyncIssues folder located in the Folder List view in the Navigation Pane in Outlook. If Outlook is disconnected from the Exchange server, you should see two subfolders named Conflicts and Local Failures. If Outlook is connected to the Exchange server, you should also see a third folder called Server Failures. Look in these folders for possible synchronization errors. Offline Folder Is Running Out of SpaceDuring the initial installation of Cached Exchange Mode, the offline data file created is in ANSI format, which has a 2GB size limit. For most users, 2GB is plenty of space for their Outlook content. But for users who need more space, a multilingual format called Unicode offers a 20GB folder size limit. If a user has a large number of items in his mailbox and is experiencing slower performance in Outlook, he may be using an ANSI data file that is running out of space. To determine which mode the offline file is in (ANSI or Unicode), follow these steps:
If you are running in ANSI mode, unfortunately, there is no built-in provision for converting an existing ANSI folder to Unicode. Instead, you need to create a new Outlook data file in Unicode format and then import the existing data into the new file. For step-by-step instructions on this process, open Outlook, click Help, and search on "Unicode". The article "Convert a Non-Unicode Data File (.pst) to a Unicode Data File (.pst)" contains the necessary instructions. Troubleshooting Outlook Via the InternetA common error experienced by clients using Outlook over the Internet is supplying the username in an incorrect format. This error doesn't sound like a big deal, but it's very frequent because most domain users are accustomed to typing only username in the username field when they log on to their workstations. But to use Outlook via the Internet, a slight modification is required by the user. Clients need to add the prefix domain\ or domain.local\ to their username, so the correct result should be in the format domain\username or domain.local\username. Tables 11.1 and 11.2 give examples of correct and incorrect name formats.
As you can see, there are numerous ways for the client to get this wrong, and only two ways to get it right. Out of habit, most will usually try the first incorrect example, username. When that doesn't work they may be pretty confused because username works fine with both the domain login and the RWW login. Users may try several other incorrect combinations before finally either giving up or picking up the phone to call you. When you get that call, have the user look at the title bar of the username and password dialog box. At the top, the window will say "Connect to 'server.domain.local'". Instruct the user to use the domain name in the middle, a backslash, followed by the username. He can also use domain.local\username, but not domain.net\username, as mentioned previously. Troubleshooting Outlook Web AccessThe most common OWA issue is clients using an incorrect URL depending on whether they are inside the firewall. On the LAN the correct URL is http://servername/exchange. Outside the LAN, the URL should be http://servername.domainname.com/exchange. Troubleshooting Outlook Mobile Access (OMA)Because the interface and features of OMA are minimal, troubleshooting is also minimal. Typically OMA just works without any unnecessary care or feeding, but there are a couple of issues to be aware of with OMA. Invalid Password Characters in OMAThis is a rather minor issue, but some mobile phones don't allow mixed-case characters when entering passwords, specifically some Motorola/Nextel phones. The problem lies with the cell phone itself, not with OMA. So if you're enforcing strong passwords on your network, make sure that the cell phone can enter upper-and lowercase alphabetical characters and other "special" characters. If the phone has input limitations, be sure and educate the network users to avoid using those characters in their network password. "Item no longer exists" ErrorWhen browsing to http://servername/oma internally or http://servername.domain.com/oma externally, the web browser returns the error, "Item no longer exists. The item you are attempting to access may have been deleted or moved." Usually this error pops up after an administrator has added an additional SMTP address (such as info@smallbizco.net) to an existing domain user account, and deleting the offending SMTP address does not resolve the error. The fix is simply changing an IIS virtual directory setting from the .local suffix to the proper .com or .net suffix to match your SSL certificate on the SBS server. To find and repair the offending entry, follow these steps:
Troubleshooting ActiveSyncBy far, the single most common problem with ActiveSync is due to Windows Integrated Authentication not being set on the /Exchange virtual directory in IIS. To verify or enable this, follow these steps:
|
EAN: 2147483647
Pages: 253