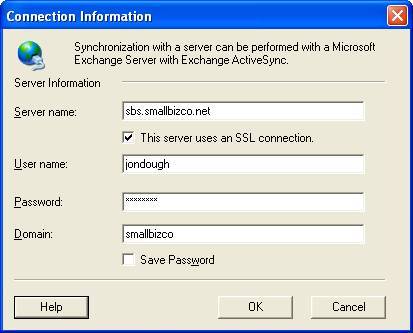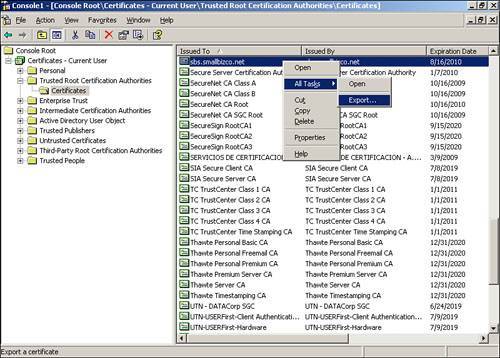Using ActiveSync
| Described simply, the job of ActiveSync is to synchronize the content of mobile devices with the Exchange server. Likewise, ActiveSync can synchronize content between the mobile device and a host desktop PC to back up the mobile device in case of power failure or service replacement. ActiveSync VersionsThe original Windows SBS 2003 release came with ActiveSync 3.7 installed. SBS Service Pack 1 upgraded ActiveSync to version 3.8 with minor improvements and is the current version. ActiveSync 4.0 is the successor to 3.8, with support for the Windows Mobile 5.0 operating system for handheld devices. Mobile DevicesPocketPCs for use with SBS 2003 are handheld devices that run either Windows Mobile 2002, 2003, or 2003 Second Edition, which is the current version. The next operating system release for PocketPCs, also slated for release in late 2005, is called Windows Mobile 5. These mobile devices fall into three categories, discussed in the following sections. PocketPCOf the three Windows Mobile device types available, PocketPCs are in the middle of the pack, regarding size; they are larger than the SmartPhones but smaller than the Phone Editions. PocketPC devices can be basic no-frills or high-end with Bluetooth, 802.1x WiFi, and can even include a digital camera. What differentiates the PocketPC from the other two categories of devices is that PocketPCs don't include a phone. The screen size is large (unlike the SmartPhone), and, depending on the model, you can enter text via a stylus or possibly a built-in or snap-on mini keyboard. Who is it for? Your typical user who needs to take her data on the road and doesn't need always-on Internet access. PocketPC Phone EditionTake everything that the PocketPC has, add built-in phone capability, make the case a bit larger to hold those extra electronics, and you have a PocketPC Phone Edition. The built-in phone is useful for making calls or data transmission. These devices are top of the line in features and capabilities. If you don't mind the larger form factor, PocketPC Phone Edition devices are as close as you can come to having your cake and eating it too. Who is it for? Road warriors, techs, and consultants who don't have time to hunt down a public WiFi hotspot, and who don't want to hassle with plugging their PocketPC into a regular cell phone. SmartPhonesTake a cell phone with a normal small screen, give it the brains of a Windows Mobile device, and you've got a SmartPhone. SmartPhones come in flip-phone or conventional "eyeglass case size" form factors. They don't have a stylus for input, so they're more geared toward reading email and making calls. Who is it for? Sales reps and executives who need to keep in touch and like the smaller form factor but who don't need to send a lot of emails from the road. SynchronizationActiveSync is typically installed on the client workstation by checking the Install ActiveSync 3.8 check box when running the Set Up Client Computers Wizard in the Server Management Console. If a client machine is already a member of the domain, you can add ActiveSync by performing the following steps:
After adding ActiveSync 3.8 to the workstation, follow the instructions from the handheld device manufacturer for installing the cradle and initializing the PocketPC or SmartPhone. When you plug the cradle into the USB port and insert the PocketPC into the cradle, Windows XP automatically detects the device and ActiveSync launches. To properly configure ActiveSync, follow these steps:
If any items say "Sync status is on the device", you need to check the device for an error report. Most likely the device is missing the SSL certificate from the SBS server. To remedy this, follow these steps:
Note A valuable reference detailing the function of mobile devices and synchronization in a small business network is the Microsoft "Small IT Solution for Mobility," available here: http://www.microsoft.com/technet/itsolutions/smbiz/sitmob/default.mspx. To aid in troubleshooting, detailed step-by-step instructions with screen shots on how to synchronize a PocketPC with Exchange 2003 are available on Daniel Petri's, MVP's MCSEworld website: http://www.petri.co.il/how_to_sync_ppc_with_exchange_2003.htm. |
EAN: 2147483647
Pages: 253
- Structures, Processes and Relational Mechanisms for IT Governance
- Integration Strategies and Tactics for Information Technology Governance
- A View on Knowledge Management: Utilizing a Balanced Scorecard Methodology for Analyzing Knowledge Metrics
- Measuring ROI in E-Commerce Applications: Analysis to Action
- Governance Structures for IT in the Health Care Industry