Using Outlook Mobile Access (OMA)
| When users are away from their personal computer or handheld organizer, they can still access their email, contacts, and calendar stored in Exchange using a web-enabled cell phone and OMA (see Figure 11.12). OMA is lightweight on the features, but it more than makes up for that with speed. Figure 11.12. OMA may be used from a cell phone's web browser to access information stored in Exchange.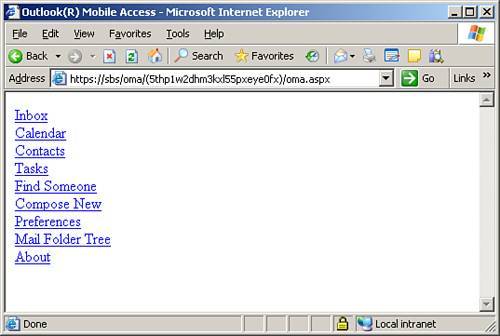 The abbreviation OMA is often confused with OWA, but the two technologies are vastly different in appearance and function. To mentally differentiate the two, remember that Outlook Web Access (OWA) is for web browsers in computers, and Outlook Mobile Access (OMA) is designed for mobile phones or cell phones. By default, OMA is enabled for all mailbox-enabled SBS domain user accounts. The LCD displays on cell phones are notoriously tiny, and the buttons on phones are equally small. So OMA is designed with a minimalistic interface that can be controlled using just a couple of buttons on the cell phone. If you don't have a web-enabled cell phone, you can still test drive OMA via a standard web browser on a desktop or notebook computer. To access OMA inside the SBS firewall, go to the URL http://servername/oma, where servername is the name of your SBS serverfor example, http://sbs/oma. To access OMA outside the corporate firewall from the Internet, go to the URL http://servername.domainname.com/omafor example, http://sbs.smallbizco.net/oma. It is important to note that SBS installs OMA with Exchange by default, and it is automatically enabled inside the firewall. But, just like OWA, it uses ports 80 (http) and 443 (https), and you must run the Configure Email and Internet Connection Wizard (CEICW) to enable OMA access to the Internet. To use OMA from a web-enabled cell phone, follow these steps:
That's all there is to it. The OMA main menu includes Inbox, Calendar, Contacts, Tasks, Find Someone, Compose New, Preferences, and About. The data updated via OMA is relayed back to the Exchange Server in real-time, and navigation is simple because a Home link is at the bottom of each screen. Note One handy feature OMA includes is the capability to change the domain user's password. Unfortunately, OWA doesn't include this functionality by default. So if the OWA users on your network report that OWA keeps counting down the days until their password expires, you have two choices: Install the Outlook Web Access Administration Kit mentioned earlier in this chapter, or have the users log in to OMA and change their password from there. Because of the lack of keyboard, email attachments, or graphics, OMA is better suited for reading email, calendar items, tasks, and contacts than it is at creating them. OMA is nice for quick information lookups, provided that it can cache your username and password on the phone. If users' credentials and URL can't be cached because of the limitations of the phone, users probably won't adopt OMA. Entering a username, password, and URL each time, quickly becomes tedious. For example, for Jonathan Dough to enter his username and password, he would need to press the following keystrokes on the cell phone keypad (examplefor the letter "S" press the #7 key four times, and so on): Username: j o n d o u g h 5> 666> 66> 3> 666> 88> 4> 44> Password: p a 5 5 w 0 r d 7> 2> 5> 5> 9> 0> 777> 3> This demonstration shows 23 keypresses for the username, and 18 button presses for the password. And that doesn't even include entering the URL first of http://sbs.smallbizco.net/oma. For many users, the make-or-break for OMA depends on ease of use, and that judgment hinges on the actual phone itself, not on OMA. Most new cell phones offer a feature called T9 Predictive Text Input where the phone guesses what word you're trying to type to ultimately save you keystrokes. T9 is helpful for composing brief emails or SMS messages, but it doesn't work for usernames, strong passwords, or URLs. The bottom line is that OMA is a breeze for the administrator, but the cellular equipment ultimately determines whether users will adopt this Exchange client. |
EAN: 2147483647
Pages: 253