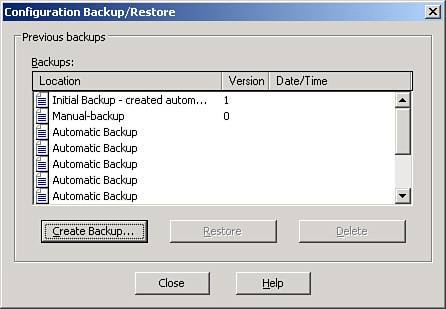Configuring Additional Websites
| As shown previously in the chapter, the default SBS installation configures four separate websites. In some cases, an SBS administrator may want to configure additional web services for internal use. These services can be set up as separate websites, or as directories under the existing main site. This section covers creating a new website, and the next section takes a closer look at adding virtual directories to existing sites.
Backing Up the IIS ConfigurationAs is the best practice in any situation, always make a backup of the IIS configuration before making any changes to it. Fortunately, this is a simple process, whether for backing up individual websites or the entire IIS configuration. Backing Up Websites and Virtual DirectoriesThe configuration for each individual website, and for each virtual directory within the site, can be saved to a file on disk. Backing up an individual site or virtual directory affords the administrator the opportunity to restore the single site or virtual directory if a problem develops with that site or directory without having to restore the entire IIS configuration. This is not so much a time-saving mechanism (the process to back up and restore the entire IIS configuration is quick) but a way to ensure that any changes made elsewhere in the IIS configuration are not overwritten in the process of restoring one element. To back up a site or virtual directory to a file, right-click on the site or directory in the IIS Management Console, select All Tasks, and then select Save Configuration to a File. In the Save dialog box that comes up, enter the filename for the configuration and accept the default path or change the path to the location where you want the file saved. You can also encrypt the configuration file with a password. The file is saved in XML format and can be viewed with a text editor. Alternatively, you can back up all the sites at the same time using this same method. Instead of running the Save Configuration to a File task from the individual site, you can right-click on the Web Sites folder and run the Save Configuration to a File task from there. This creates an XML file that contains the configuration information for all the sites configured in IIS. This does not save all the information stored in the metabase, only the website configurations. Backing Up the Entire MetabaseThere are two mechanisms for backing up the entire metabase within the IIS Management Console. With the server highlighted, you can select either Backup/Restore Configuration or Save Configuration to Disk from the Action, All Tasks menu in the console. The Backup/Restore Configuration item brings up the Configuration Backup/Restore dialog (see Figure 6.12), which lists all the backup points that can be used for restore. One backup is created when the IIS setup is run, and a number of automatic backups are done as part of normal maintenance. Only the most recent Automatic Backup configurations are kept. However, the automatic backups will not automatically overwrite manual backups created in this interface. Figure 6.12. The Configuration Backup/Restore dialog lists the initial backup made during system installation, any manual backups made, and the most recent automatic backups. To create a manual backup of IIS prior to making changes to the IIS configuration, follow these steps:
Creating the New SiteBefore you create a new site in IIS, you need a few pieces of information first. Table 6.6 highlights the key data points you need to create the site.
To create the new site, right-click on the Web Sites folder and select either Web Site or Web Site (from File) under the New submenu. When you select Web Site, the Web Site Creation Wizard starts and walks you through the process for configuring the new site. After you have completed the wizard using the information in Table 6.6, the new website appears in the IIS Management Console. If you need to configure SSL for the site, you have to manually edit the properties of the site because the wizard does not configure SSL on the site. The other option for creating a new site is to create the site from an existing configuration file. This is a good method for restoring a corrupt site from a backup configuration. If you have created a backup file for a particular site or for all the websites using the method described earlier, you can use that backup file to create (or re-create) a website in IIS. Use the following steps to test the backup/restore process for a single website. This example uses the Companyweb site as the test case. Make sure that you do a backup of the complete metabase before making any changes to your website configuration as a failsafe!
At this point, the Companyweb website configuration has been restored to IIS and is running again. Managing Virtual DirectoriesIn most cases, any additional web features you may want to add to the SBS server will not require a separate website in IIS. Instead, you may be able to simply add a virtual directory to the Default Web Site. This allows you to access the site securely from the Internet without having to set up an alternate SSL port. In addition, each virtual directory can have its own set of access permissions separate from the Default Web Site (compare OWA, Remote Web Workplace, and Monitoring and Reporting, all of which are virtual directories residing under the Default Web Site). Virtual directories are managed differently from standard subdirectories in a website configuration. Even though both are accessed in the same way from a web browser (if the main website is http://www.smallbizco.net, a subdirectory or virtual directory named "webapp" would be accessed through http://www.smallbizco.net/webapp), a normal subdirectory would simply be created in the folder where the root of the web server is stored (c:\inetpub\wwwroot for the Default Web Server). A virtual directory, however, can exist anywhere on the server hard disk or even on another server on the intranet. The process for backing up virtual directory configurations has already been discussed earlier in the chapter. In some cases, it makes sense to create additional backup configuration files for virtual directories in addition to backing up the website configuration entirely. This way an individual virtual directory can be removed and re-created without affecting the settings on the rest of the site. If you create a new virtual directory in a website, you should create a separate backup of the virtual directory configuration. Creating a new virtual directory is similar to creating a new website. You can launch the Virtual Directory Creation Wizard by right-clicking on the website where you want the new directory and selecting New, Virtual Directory. The wizard requests three pieces of information from you: the name of the directory, the path to where the files for the directory are located, and the permissions that should be applied to the virtual directory. After the virtual directory has been created, you can modify the settings for the directory to configure as needed. The properties for a virtual directory resemble the settings for a website configuration but have fewer options. Table 6.7 lists the five properties tabs available for virtual directories and the key items in each tab.
With a few exceptions, the settings in the virtual directory properties allow you to configure the virtual directory as if it were its own site. The key differences are that you cannot modify the IP address or port settings, nor can you enable FrontPage support if it is not already enabled on the parent site. Just about all other website settings, including application pool settings, can be modified in this area. Installing Third-Party Web ServicesSBS is not the only solution that builds much of its management interface on top of web services. Many other support solutionsantivirus software, antispam software, management and monitoring toolshave a web component to configure or monitor the software. Most of these software packages configure web services as part of the software installation package instead of relying on administrators to manually configure the web services. Unfortunately, not all these tools have reached the level of web maturity that SBS has, and the installation process can trash the SBS IIS configuration. One notorious package is the Microsoft Customer Relationship Management suite, or MS CRM. By default, the CRM installation wants to install its web components into the Default Web Site, which is fine on a standalone server. However, many of the changes the CRM configuration makes to the Default Web Site breaks most of the SBS web tools. The CRM installation documentation does have a section detailing how to install CRM on an SBS server, but not all installers read the instructions to know that CRM can and should be installed into a separate site configuration on SBS and not the Default Web Site. Other problems that can result from installing a third-party software web component on SBS are port conflicts. Some web management installations do install themselves into separate website configurations but fail to check and see whether any other websites are using a particular port to provide web services. Several software packages install themselves to listen on port 8080, which is unfortunately the same port that ISA uses for web proxy. Some also attempt to install on port 8081, which is where the SharePoint Central Administration site resides.
|
EAN: 2147483647
Pages: 253