Why Is Improved Note-Taking Important?
|
|
Just visualize the notes for your last term paper or think about the last time someone handed you a list of phone messages. Research shows that most people have difficulty doing more than one thing at a time, even tasks as familiar as talking on a cell phone while driving. Note-taking-a process for understanding, summarizing, and organizing unfamiliar, complex, or difficult-to- remember material-can place considerable cognitive load on the brain when you're also trying to accomplish another task. Case in point: most people know how difficult it is to participate actively in a meeting and take notes at the same time.
According to a Microsoft survey, nearly 40 percent of employed U.S. adults reported that they wanted a more efficient way to take notes. According to Rob Newing in Management Week, a survey carried out by Microsoft Research found that 91 percent of us regularly take down handwritten notes, but only 26 percent of us transfer them to digital format, and 23 percent often can't find our notes in the first place.[1] It follows that there's room to make note- taking work better. Microsoft has developed software routines that electronically ease much of the drudgery of note-taking and automate tasks that were impossible to do manually.
Why Is Improved Note-Taking Essential to Enterprises?
Because information is important to organizations, and using information effectively enhances productivity, OneNote can provide an excellent, easy-to- learn-and-use tool for capturing and sharing notes across a variety of media. Specifically, organizations can benefit in a number of ways by providing a flexible note-taking tool:
-
Individuals will be more productive-and perhaps more accurate- in their work. Transfer this benefit incrementally across hundreds or thousands of information workers, and the result is a substantial gain in productivity.
-
Teams will be more productive when their members are connected together.
-
Communication among team members will be increased through shared notes.
-
Relationships with clients will be enhanced given better follow-through on interviews and requests.
-
Research and fact-gathering for team projects will be improved.
-
Flexible note-taking will enable individuals to gather information in the way they are most comfortable, which translates to better information.
-
Less duplication of effort will occur (taking notes by hand in a meeting and then typing them in a document afterward).
-
Easy sharing of notes enables individuals to share and report on meetings, projects, and more, keeping others in the loop in real time.
What specific factors should an enterprise consider as it examines the return on investment of deploying OneNote? The cost and risk factors both appear relatively low. OneNote is a modest-size application, and its installation is pain-free. Because OneNote is closely related to Microsoft Office 2003, it gains the cost benefits of riding on the mature and strong security and ease-of- use features being added to Office.
What benefits make OneNote a 'must do now' installation for an enterprise? OneNote can be particularly beneficial in certain organizations and for specific activities.
-
Project management, whether on a small scale or large, is essential to almost every enterprise. Project management is about organizing work and accurately communicating its status. Microsoft Office Project 2003 is the standard for project-management, and it addresses most of the formal information needs of project managers. But project management also has an informal side, which is about quick meetings, brainstorming, problem-solving, and communication. As you'll learn later in the chapter, OneNote offers synchronized audio and digital whiteboarding, plus the advantage of mobility on a laptop or Tablet PC, so it can dramatically improve the efficiency with which project managers and project management teams carry out the informal side of their jobs.
-
Education and training touches the IT staff in many enterprises. We all know from sitting through day-long passive presentations that they can be an inefficient use of everyone's time. The notes scribbled on training printouts are rarely useful and have no life expectancy. Getting trained at a computer can rapidly morph into checking e-mail (if the training computer is connected to the Internet) or playing solitaire (if it isn't). OneNote, with its friendly, intuitive options for data entry, offers a way to make note-taking a much more dynamic, constructive, and common part of at work training.
-
Information technology and tech-support functions are significant in most modern enterprises. OneNote helps IT and tech-support staffs plan their projects and processes more efficiently so that less time and money are spent in implementation. Steve McConnell's classic survey, Rapid Development (Microsoft Press, 1996), cites numerous peer-reviewed studies to confirm the adage that a day spent in design is worth a dozen spent in coding. Similarly, an error detected in testing is much more expensive to fix than those detected at earlier stages. OneNote will make careful preparation and design an enjoyable experience for your team.
-
Sales is the sine qua non of every enterprise, even non-profits. For any enterprise to survive, it must have people who go out and talk to customers and bring back a clear definition of customer needs. Capturing fast-moving informal conversations is exactly where OneNote shines. How much is it worth to get a customer's requests right, or avoid a blunder? How much is one major sale worth to your enterprise compared to the relatively modest cost of deploying OneNote on the front lines? Sales reps need a reliable mechanism for capturing and managing many tiny bits of information that are not necessarily suitable for inclusion in an enterprise's existing sales information system. OneNote lets a sales rep synchronize written notes with an audio recording of a conversation.
-
Publishing and communications organizations within enterprises might find OneNote a remarkably useful electronic publishing tool because it provides a completely intuitive page layout-mixing text, digital ink, graphics, and Web pages. OneNote gives informal e publishers great control over the location of items on the page, but without requiring the specialized knowledge of page layout. OneNote is also very well suited for applications where the publisher wants to encourage active note-taking and reader response.
Why Improved Note-Taking Is Essential to Individuals
The quote from Stefan Smalla at the beginning of Chapter 1 articulates the 'positive complexity' of the world we now live in. Simply put, we have a lot of information to track. The volume of data is empowering and, at times, overwhelming. Most information workers would gladly pay a modest sum to save a couple of hours a week by not having to retype notes, look for lost pieces of information, or make up for someone else's omission to carry out a crucial action item.
Beyond daily personal productivity, today's individual information workers pride themselves on personal development. The sobering truth is that in a rapidly globalizing world economy, you must be not only good at your job, but also the best fit for your job out of thousands of possible candidates, and there has to be no better way for your employer to achieve its goals than to continue to pay you. That means lifetime education is an ongoing personal responsibility for each of us…and note-taking is essential to learning. If there's an edge to be had in any aspect of continuing education, you need it-and that's what OneNote gives you.
Finally, individual note-taking is about individual responsibility and personal accountability. A big part of Microsoft's thinking in developing OneNote is to remove the barriers that prevent us from easily capturing information. As you'll learn later in the chapter, Microsoft has provided features in OneNote that specifically help capture information and follow up on it. It's about giving ourselves the tools that we need to remember our obligations, fulfill our responsibilities, and ensure that we do what we say we'll do, when we say we'll do it.OneNote can help make all of this possible.
For all these reasons, individual information workers should investigate OneNote as a revolutionary tool for personal empowerment.
Creating Notes
To start taking notes, open the OneNote application. OneNote affords the same great flexibility that you do get when you launch any other Windows application such as Word or Notepad. You can open OneNote in all the following ways:
-
Double-click the OneNote program icon or the OneNote shortcut on the desktop. (See Figure 4-2.)

Figure 4-2: The OneNote program icon. -
Click Start, point to All Programs, point to Microsoft Office, and then click Microsoft OneNote.
-
Double-click any OneNote file to open a section of your notes. (OneNote files are indicated by the .one file extension, and they're stored by default in the My Notebook folder, although you can store them anywhere you like.)
-
Click the OneNote icon in the Windows system tray. This action launches OneNote in a small-screen view with all same functionality that is always available in OneNote. (See Figure 4-3, on the next page.) The small-screen view is handy for making quick notes while you're in the middle of another task, especially because the Quick Pane can be 'pinned' to the top of your stack of open windows.
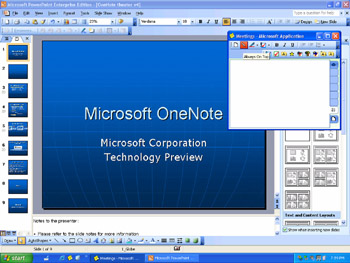
Figure 4-3: The OneNote Quick Pane.
-
OneNote can be installed together with Office 2003 but does not require Office 2003 to function. You can use it with Office 2003 or as a completely standalone application.
-
You can create tasks in OneNote and manage them with the Tasks feature in Microsoft Office Outlook 2003.
-
You can save documents in OneNote in HTML so that they can be read easily by anyone with a browser, and you can cut and paste to and from Office 2003 documents into OneNote.
-
OneNote is different from the current Office 2003 applications (Microsoft Office Word 2003, Microsoft Office PowerPoint 2003, Microsoft Office Excel 2003) in that instead of being used primarily to create 'work product,' it is totally focused on helping the user gather and manage information during informal and preliminary activities such as meetings, research, and conversations.
-
OneNote is different from current Windows utilities such as Notepad in that it supports multimedia note-taking and has a much broader set of features.
-
Most importantly, OneNote and Office 2003 share some of the same goals:
-
Overcoming information fatigue.OneNote helps you capture information in multiple formats and media and then organize it in a way that makes sense to you. This makes it easier for you to act on relevant information at the moment you acquire it.
-
Improving collaboration.OneNote aids such 'blocking and tackling' aspects of collaboration as capturing meeting notes and generating follow up actions.
-
Encouraging appropriate use of productivity applications. OneNote frees users from the difficulty of taking fast, simple, clear notes in applications that were designed to create complex final work products. OneNote is built from the ground up to support the note-taking task, and it serves as a 'staging area' for organizing your notes and ideas before creating more formal documents.
-
Getting Started with Your Notebook
Just as buying three-tab, spiral-bound, college-ruled notebooks is a familiar ritual marking the beginning of every school year, setting up a new computer program requires certain set tasks for many information workers. Installing and setting up OneNote is easy-no trips to the office supply store! During installation, you'll be prompted for your name and organizational affiliation. (See the section 'Installation' later in this chapter for more information on installing OneNote.)
Your OneNote 'notebook' comes with a few sections already labeled, such as Quick Notes, and you can easily label and add sections yourself as you proceed. Each section corresponds to a .one file. (See Figure 4-4.)
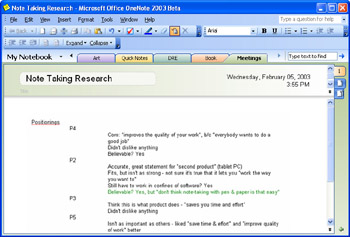
Figure 4-4: Notebook sections
The following topics describe the most useful features of OneNote and take you on a tour of the OneNote window.
Take Advantage of the Title Area
When we take notes on paper, we often scribble madly for a few minutes and then 'catch up' during a momentary lull by adding procedural information such as the date, time, location, and subject of the note. Whether you write or type, OneNote gives you the flexibility to dive right into heavy-duty note-taking, or to enter the procedural information first. Here are some examples of the ways OneNote eases and personalizes the process of identifying your notes:
-
OneNote divides the page into a title area and an input area.
-
The title pane does not scroll with the rest of the page, like the navigational frames in many Web pages.
-
The date and time are provided automatically by the program.
-
You can enter any content you like in the title area: keyboard text, digital ink, or graphics and pictures. For example, a company might want to add its corporate logo to the title area.
-
You can use basic text-formatting features similar to those in Word- font colors, bold, italic, and underline-as well as spell-checking and an Autocorrect feature that automatically detects and fixes common typos.
Put Notes Where You Need Them
As you begin entering notes, you'll notice that the OneNote page behaves differently from the familiar Word document in a crucial way; in a Word document, you can insert text only at the cursor location, and the cursor location can appear only where there is a line of text. For example, if you've just started a document, you can't type at the bottom of the page until your content reaches the bottom of the page. (See Figure 4-5.)
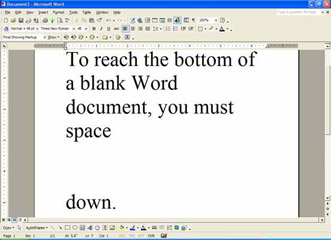
Figure 4-5: The traditional page metaphor in Word. You can insert text only where you've already created a paragraph, line, or table.
OneNote, on the other hand, behaves just like a piece of paper. You can put the cursor anywhere on the page to insert typed text, ink, or graphics. In Figure 4-6, text was placed in the bottom right without the need for such time-consuming tricks as creating hidden table cells or adjusting paragraph left margins. OneNote even offers note handles that let you drag chunks of notes anywhere you want them.
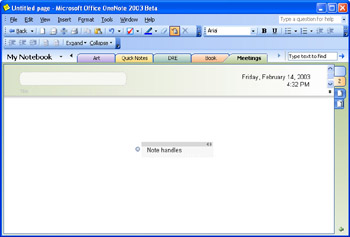
Figure 4-6: You can move the cursor anywhere on the page surface and start typing immediately, just like on paper.
The flexible 2 D page surface with note handles is a huge benefit to you and your enterprise for several reasons.
-
OneNote removes a major source of mechanical delay.One of the principal reasons classic word processing software isn't optimized for taking notes is that capturing anything more than linear text notes entails time-consuming and frustrating formatting. Even saving a file requires answering questions about what to name it and where to put it. (Automatic saving is discussed further in the next section.)
-
OneNote works the way you work.In taking notes, many people like to use location as a way to organize and relate information. OneNote makes it easy and quick to put related pieces of information next to one another.
-
OneNote provides team members with a digital whiteboard for quickly capturing ideas.The information on the whiteboard can subsequently be shared via print, e-mail, file transfer, file shares, or Microsoft SharePoint Team Services sites.
Save Everything Automatically
There's no need to save your notes or transcribe the whiteboard at the end of a meeting, because everything you enter in OneNote is saved automatically. No decision making about when to use the Save command is required, meaning you won't miss something important while you take time to figure out what to name a file and where to save itNotes are saved by default in the My Notebook folder, so you'll always know where to look for them later. The goal of OneNote is to give you the same sense of security as paper: once you write it down, it's there.
Outline Your Notes
When you take notes in outline or bulleted form, OneNote provides the appropriate formatting. When you use the note handles to drag and drop a list near another list, the first list will be instantly merged with the second. Remember that just about every educational curriculum is organized in outline format, and almost every well-run meeting results in bulleted lists of information shared, decisions taken, and actions assigned. Because OneNote's outlining features do this formatting for you, you and your team will almost certainly be more productive.
Store Your Web Research in OneNote
Information workers use the Web to research both work-related topics (competitor data, continuing education) and personal topics (hobbies, weather, airline fares). Information gathered from Web research is often presented using HTML formatting that makes the page look good, but it's difficult to transfer the information into a tool such as a word processor or spreadsheet. OneNote solves this problem by seamlessly accepting Web pages, complete with graphics, into the same note area as text and ink. OneNote even brings along the Web address, and the hyperlinks in the pasted page still work-it's like a colorful, interactive scrapbook kept for you by a meticulous record-keeper!
To further clarify the benefits of inserting Web pages and graphics in your notes, ask yourself whether it's easier to remember that Tahiti is located at 15º 00S, 140º 00W and that the average temperature in February is 80º F, or is it easier to remember the image on the left side of the note shown in Figure 4-7?
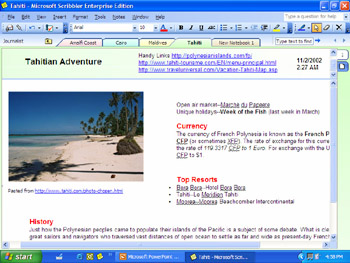
Figure 4-7: You can capture this image of Tahiti in OneNote.
For many people, it's much easier to remember a vivid picture. OneNote gives all of us the gift of visual note-taking!
OneNote also includes the Office 2003 Research Pane and service, which allows you to search your intranet portals, the Internet, news services such as Factiva, encyclopedias, dictionaries, and other sources of information your organization might provide access to. You can take information you find through the research pane and add it to the growing collection you keep in OneNote.
Copying and Pasting To and From Other Office Applications
OneNote makes it easy to capture information from other applications for your notes. You can also copy and paste information from other Office applications by using the drag-and-drop feature within OneNote. Simply point to or select the desired information with the pointer, and then move it to any page in your notes. Items that can be moved into OneNote using the drag-and-drop feature include pictures and text from Web sites and Microsoft Word documents, slides from Microsoft PowerPoint presentations, and columns and rows of numbers from Microsoft Excel sheets.
Transferring information from your notes to other applications is also simple, as OneNote enables you to copy and paste information easily to other Office applications using the clipboard. When you copy and paste handwritten digital ink notes created in OneNote on a Tablet PC into other applications, the handwriting is automatically converted to text. Drawings are pasted as picture files.
Assign Note Flags
OneNote allows you to use note flags to assign any part of a note to a particular category, such as Follow Up, Idea, Important, Phone Number, or even Movies To See or CDs To Buy. You can create up to nine categories and customize their names, icons, and appearance. As note flags accumulate in OneNote, you can display a Note Flags Summary pane (shown in Figure 4-8, on the next page) where you can display, sort, and summarize note flags by category from any of your open notebook sections. If you're a fan of Tasks in Outlook, any OneNote note flags you've been using to represent to dos can be moved to Outlook 2003 so that you can manage them there
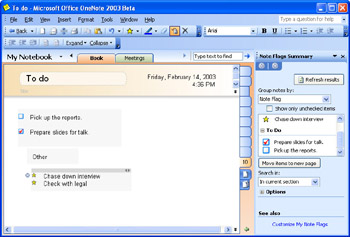
Figure 4-8: The Note Flags Summary pane.
By summarizing all your Follow Up flagged note items, OneNote can give you an instant to do list. By running through all your Idea flagged note items, OneNote can give you an instant brainstorming list. By recapping all your Buzzword Bingo custom flagged items, OneNote can give you an instant winner.
Break Your Notes into Pages
When a notebook section contains extensive outlined notes, complete Web pages, and striking graphics, it's easy to imagine that it could rapidly become quite cumbersome if it were a typical word processor document. Remember, the average school notebook contains 100 or so pages per subject. Fortunately, OneNote lets you break notes into pages and then organize them using the page tab feature, shown in Figure 4-9.
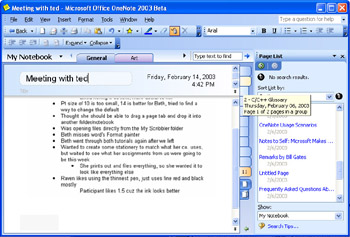
Figure 4-9: Use the OneNote page tabs to easily find your notes on a particular subject.
When you hover the pointer over a particular page tab, the page title and the date on which it was created is displayed. You can also use a button at the bottom of the page tab area (not visible in Figure 4 9) that widens the page tab area and shows you the titles of the pages in the page tabs. You can riffle through the pages of a notebook section by holding down the cursor and dragging it across all the page tabs. (Riffling is simply flipping through the page of your notebook until you find what you want.) You can then navigate straight to the page you want by clicking on the appropriate page tab. This is helpful because many people recognize their notes by how they look, not by their location or title. You can also create page groups in which all pages within the group contain the same information in the title area. And you can reorder pages in a group or in a notebook simply by dragging them to the desired location.
Personalize Your Notes Using Stationery
OneNote allows you to pick the stationery to use for your pages. Each section can use different stationery, and you can create your own-or even download it from the Microsoft Web site for Office (www.office.microsoft.com).
Keep Track of Your Note-Taking History
During a OneNote session, the program keeps track of all the pages you've visited recently. You can return to those pages by using the Back and Forward buttons, as in a browser.
Find Your Notes Using Keywords
You can use the Find box, which is located on the navigational toolbar and looks like the small Find boxes in Outlook, to search for keywords across all your notes in any open notebook sections. Pages containing results are highlighted in the page tabs area, and a sortable list of results is displayed in the rightmost pane, just like hits in a Web browser search. Similar to a Web browser search, the search results are linked to the actual notes, so jumping from your search results to the correct note is quick and easy.
The importance of the page flip, history, and find features increases in direct proportion as you accumulate a substantial body of notes. This means OneNote will give you the most navigational help at the end of the semester-near exam time-or when it comes time to write a major report for work, or when a project has generated many complex issues. OneNote comes through when you need it most.
Share Notes with Friends and Colleagues
When you reach the end of a note-taking session (or even before), you might want to share your notes with colleagues. You can accomplish this in several ways.
-
Send e-mail notes via Outlook 2003 as HTML e-mail and .one attachments.OneNote is connected with Outlook 2003 so that you can send notes in a single step by clicking the envelope icon in the OneNote toolbar. The notes are-mailed as HTML in the message body, so they are readable by anyone who has a mail client set to read HTML mail or a Web browser. Any ink or graphics included in the note will be included in the HTML as pictures.
Outlook 2003 also includes the note as an attached .one file, and any recipient who has OneNote installed can easily add that page to her own notebook simply by double-clicking the attachment. Imagine being able to share notes with a study group using a single e-mail!
If you travel for work, you're probably all too familiar with the ritual of the trip report-the detailed summary of a business-related visit, usually created at considerable effort a few days after getting back from a tiring trip. Imagine that the moment your last meeting ends, you use offline or wireless e-mail to send your trip report out as a .one file. Again, Microsoft has raised the bar…you'll be working faster, better, smarter.
-
Send .one notes as attachments using older versions of Outlook.If you're using an older version of Outlook or another mail client, you can send .one files as attachments in just the same way that you send Word, PowerPoint, or any other data files. It is also easy to copy and paste to any mail message; the note content is pasted as HTML.
-
Publish notes as HTML.You can save your notes as HTML, which gives you great flexibility-you can e-mail them as attachments, or put the notes on a file share, a Web server, or a Microsoft Windows SharePoint Team Services site.
-
Collaborate with others using a file share or Windows SharePoint Team Services.You can save a section of your notes to a file share, or SharePoint Team Services site. A shortcut to that section then appears in your section tabs, and that section acts just like part of your notebook. Other users can then open that file from the shared location, and the same file is added to their notebooks. In this way, each person can add thoughts and research to this shared section so that over time it becomes a group notebook, or log. If the file is shared using SharePoint Team Services when you are working on it OneNote also shows the shared workspace pane, which indicates which other members of the shared workspace are online, what documents are related to this shared notebook, and so on.
Print Your Notes
Printed paper will continue to be an important part of the whole process of reviewing notes that you've taken, and OneNote gives you the same printing flexibility as other Microsoft applications.
-
You can print entire notebook sections, particular page groups, or individual pages. Imagine printing yesterday's notes every time you prepare for class.
-
You can show only certain levels of an outline and then print just those levels-handy for giving you an instant 'table of contents' or 'review guide' for a body of notes. Imagine printing out a list of all the issues that a project team has encountered and discussed, and then using the electronic copy on your laptop to closely examine the ones that are still problematic.
Publish Your Documents Electronically
OneNote is extremely well suited to electronic publishing of particularly visual or highly instructional visuals. A professor could prepare curricular material- say, an anatomy course-in OneNote files and then distribute it to students electronically. Students could then take advantage of the flexible 2 D page surface to annotate the notes either via standard keyboard input or digital ink. Since URLs within a OneNote page are active, it would be easy to create links from the curriculum to Web-based research services.
Finally, OneNote can bridge the gap to other electronic publishing media by saving a file as HTML. The file can then be opened in Word and saved in a variety of formats, including Rich Text Format (RTF), or as a .LIT file using Microsoft Read in Microsoft Reader plug in.
Take Advantage of Extra Hardware
OneNote also contains features that make great use of extra hardware, such as a microphone or Tablet PC. While this hardware is not necessary to run OneNote, it can make your note-taking even easier and more productive. (See the section 'System Requirements' later in this chapter for a complete list of the requirements for OneNote.)
Use a Microphone to Record Linked Audio If your computer is equipped with a microphone, you can use OneNote's record feature to record audio as you take notes. The audio is linked to and synchronized with your notes so that you can re create what was being said in a room while you were taking notes. Imagine the benefits of OneNote in the following scenarios:
-
A program manager going back to his notes to find the place in his audio where someone made a commitment to an action item.
-
A patient going back to his notes to play back his doctor's exact words.
-
An attorney going straight to the place in a deposition where a damaging comment was made, and playing it back for the judge.
-
A financial analyst replaying the teleconference he heard at his desk to catch the exact figures mentioned.
Note This feature does require that the audio be intelligible in the first place. If your PC does not have a high-quality built in microphone, an external microphone is a good idea. OneNote simply marks the time and date that each note input was made and associates it with the audio feed saved at the same time. There is no 'error prone translation' or conversion from audio to text.
This feature lets you make your interactions more accurate and more accountable.
Tablet PC If you have a Tablet PC, you can write and draw with digital ink just as you do in Tablet PC applications like Windows Journal. You can adjust the color and thickness of the ink, and you can put it anywhere you want on the page.
OneNote provides writing guides, shown in Figure 4-10, on the next page, that help the user write in a straight line and most especially build up structured notes bullet by bullet. Many of us have some difficulty writing many straight lines on unruled paper; writing guides help you keep your notes neat. Writing along a straight baseline also helps the computer understand your writing if you choose to apply Tablet PC's optional handwriting-recognition routines, which convert ink to plain ASCII text.
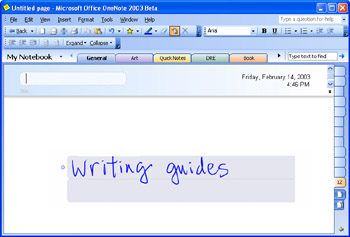
Figure 4-10: Writing Guides make it easy to write in a straight line.
Note that Tablet PC's handwriting recognition is entirely optional, and you might choose to keep your notes in ink format, just like paper notes that you simply refer to and don't bother to retype. Since the search functionality and other features of OneNote work equally well with text or ink, there's no need to convert everything you write to text. It's not the kind of handwriting recognition that you have to train. The basic guideline is that you use digital ink just like you use regular ink. If you use handwriting in your paper notes, you'll probably use handwriting in your digital notes.
| Note | As in Windows Journal, there is a tool for inserting and removing spaces that you can use to make room for more inked notes or to close up gaps in a page. |
This set of features deployed on the innovative Tablet PC platform works incredibly well for some applications, like student note-taking. (See Figure 4-11.)
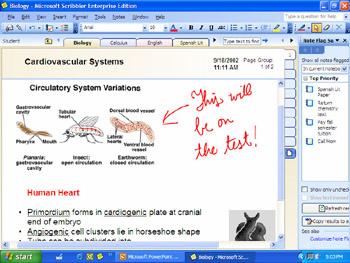
Figure 4-11: Ink notes on a multimedia curriculum.
[1]http://www.vnunet.com/Analysis/1138445
|
|
EAN: 2147483647
Pages: 101