Creating a New Spreadsheet
When you first start Excel, a blank worksheet opens automatically and the New Workbook task pane appears on the right side of the window. (If the task pane does not open automatically on your system, press Ctrl+N to display it.) If you want to open an existing worksheet instead of creating a new one, click the From Existing Workbook link and choose the worksheet you want to use from the dialog box that appears.
| |
Excel 2003 also includes professionally designed templates you can use as the basis for your worksheets. This is a great help, especially if you are unfamiliar with the traditional forms of common financial documents such as balance sheets or a sales invoice. To start a worksheet from an Excel template on your computer, click the On My Computer link in the Templates area of the task pane. If you want to view the huge gallery of templates available at Microsoft Online, click Templates on Office Online.
| |
Adding Column and Row Labels
The column and row labels you use in your spreadsheet tell others (and remind you) what the data in the cells means. There s no hard and fast rule for what types of labels you use ” your own projects will determine that. Generally, however, many people create row labels that refer to the data being tracked (for example, Region 1, Region 2, Region 3), and the column labels refer to the period of time used to track the data for each of the regions (Quarter 1, Quarter 2, Quarter 3, and so on).
| Lingo | The intersection of each column and row is called a cell , and each cell has a unique address, which is a combination of the column letter and row number. |
To enter column and row labels for your worksheet, click the cell where you want to enter the first label. Type the label and press the Tab key if you re entering column labels (this moves the highlight to the next cell) or Enter to move to the next row.
| |
If you are entering a common series of labels, such as January, February, March or Quarter 1, Quarter 2, Quarter 3 , you can have Excel enter the labels for you. Type the first label and then click the small box in the bottom right corner of the selected cell. Drag the cell to encompass the entire area for which you want to add labels. A ScreenTip appears to show you the entered labels as you drag. Release the mouse button and the labels are entered automatically.
| |
Entering Data
To enter the data in your worksheet, click the cell and type the value. When you first begin entering information, the default format of the cell is General, which applies no particular format to the information you type. Table 7-1 explains the different types of data you can enter in Excel.
| Type | Description |
|---|---|
| Numbers | This is the most common type of data, and you can format numbers in several different ways, including General (303), Number (303.00), and Currency ($303.00). In addition, you can use the Accounting format to align the numbers by their decimal points and currency symbols. |
| Date | You also can store date values in your worksheet, which is important for tracking information over time, dating reports , sorting according to date, and more. Once you enter date information, you can apply a wide range of date formats. |
| Time | Time also is an important value for many items you ll be tracking in your worksheets. You can format time values in a number of different ways in Excel. |
| Text | Not only can you enter text as row and column labels in your worksheet, but you can also track names , addresses, and product IDs, enter serial numbers or product codes, and add comments to your entries. Text data is formatted as text, and can be sorted alphabetically in ascending or descending order. |
| |
Want to have your computer read back that last column of numbers so you can make sure you got it right? Excel can read the data to you by using Speech playback. To play back your data, highlight the column or row of data you want to hear, choose Speech from the Tools menu, and select Show Text To Speech Toolbar. Click Speak Cells on the Text To Speech toolbar. A computer-generated voice reads the values beginning at the top of the column or the left end of the row. If you want to have Excel read you each entry after you enter it, select Speak On Enter at the right end of the Text To Speech toolbar.
| |
AutoFilling Cells
In addition to simply clicking and typing, you can use the Fill feature of Excel to fill spreadsheet cells with data. You might use this, for example, when you are entering sequential check numbers in a row. To autofill the cells, follow these steps:
-
Click the cell and enter the starting value.
-
Click the small rectangle in the lower right corner of the cell and drag across the row or down the column.
-
At the end of the area you want to fill, release the mouse button. The area fills with a copy of the value you entered in the initial cell.
-
Click AutoFill and a list of choices appears (see Figure 7-2). To create a sequential series, click Fill Series.
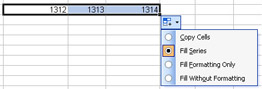
Figure 7-2: You can use the AutoFill button to fill data in a sequential series.
| Note | The choices on your AutoFill button list will vary depending on the type of data you are using. The choices here allow you to simply copy the cells in the selected range, apply only the formatting of the cell to the other cells, or add only the data without copying the formatting. |
Importing Data
You have another option for entering data in your worksheet: You can use data you have stored in other programs. To import data from another program (or from another Excel workbook), follow these steps:
-
Select the sheet onto which you want to import the data by clicking the worksheet tab.
-
Click the cell you want to serve as the upper left corner for the imported data.
-
Choose Import External Data from the Data menu and choose Import Data.
-
In the Select Data Source dialog box, navigate to the folder storing the data file you want to import.
-
Click the Files Of Type down arrow and select the program type from the list.
-
Locate the file in the list, click it, and then click Import.
-
Depending on the type of program from which you re importing, options will appear, asking you to select the table you want to use. Click the table choice, and then click OK.
-
The Import Data dialog box appears, asking where you want to add the data. (You ve already positioned the cell pointer in a new worksheet, which takes care of this step.) Click OK.
You might need to do a little formatting to display the data the way you like it, but by importing an existing file, you ve saved yourself the time and trouble of re-entering information, and you ve reduced your margin for error at the same time.
Entering Data on the Tablet PC
Tablet PC support is a feature Excel shares with the other Office System applications. Now you can edit a worksheet, create a chart, e-mail a report, or add figures wherever you go. Ink support enables you to do the following things in Excel 2003:
| See Also | For a great guide on using the Tablet PC, see Jeff Van West s Tablet PC Quick Reference (Microsoft Press, 2003). |
-
Add handwritten notes to a worksheet you re reviewing
-
Enter data and convert the handwriting to typed text
-
Sketch out a chart by hand
-
Select a range of cells to be copied and e-mailed to a coworker for double-checking
EAN: 2147483647
Pages: 238