Recording and Running Macros
And finally, we get to macros . Macros help you save time and effort by recording your repetitive tasks and playing them back on command. For example, you might create a macro for applying a certain format, adding a header you always use, searching and replacing an outdated style, or creating a table of contents.
| Lingo | A macro is simply a sequence of tasks that you record so that Word can automatically execute the steps next time. |
A macro records the individual steps you take and then runs through them automatically when you play the macro later. This means that, in order to work with macros, you have to go through two stages: creating the macro, and then running it.
To create a macro, position the cursor at the point you want to begin, and choose Macro from the Tools menu. When the submenu appears, select Record New Macro. The Record Macro dialog box appears, as shown in Figure 6-7.
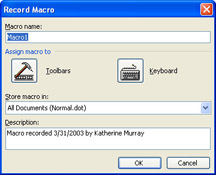
Figure 6-7: You can record a macro to automate tasks you find yourself performing over and over and over.
First, enter a name for the macro. Then choose whether you want to assign the macro to a tool, a shortcut key combination, or an unused function key (for example, F12). You also need to tell Word whether you want to save the macro in the Normal template (the default) or save it in the current document only. Click OK to begin recording. A small palette containing two tools ”Stop Recording and Pause Recording ”appears over your Word work area.
| Caution | When you re assigning a macro to a key, be sure to choose a key combination that isn t being used. Otherwise, you will overwrite the function of the existing key combination with the new macro you create. |
The macro now records your every on-screen action. For example, suppose that you move the mouse to open the Insert menu, choose References, and click Index And Tables. You then click the Table Of Contents tab and click OK to generate a quick TOC. Now click Stop Recording. The macro is saved under the name you entered.
To play the macro, choose Macros from the Tools menu (you can also press Alt+F8). The Macros dialog box appears. Simply click the macro you want to play, and click Run. The macro is executed, automatically repeating the steps you saved.
EAN: 2147483647
Pages: 238