Adding an Index
Indexes are a bit more complicated than tables of contents because you need to go through your document and mark the entries you want to include in your index; then you have Word compile the index into the traditional form that appears at the end of your favorite books. If you re a word-puzzle person and love crosswords and search-a-words, you ll enjoy creating indexes. Here s a quick overview of the process:
-
Beginning at the start of the document (so that you can review the entire document as you create entries), choose References from the Insert menu, and click Index And Tables.
-
Click the Index tab. On this tab you see all the options you ll need to create your document index (as shown in Figure 6-6 on the following page).
-
Begin by clicking Mark Entry. The Mark Index Entry dialog box opens. Here you will enter the entries and subentries for the index.
-
Move the cursor to the point you want to insert the first entry. (Word will insert an index code at the cursor position.) Type your first entry in the Main Entry box (for example, Services). Add a Subentry if desired (for example, Layout). Click Mark to add the code.
-
Continue moving the cursor and adding entries in the Mark Index Entry dialog box.
-
When you ve finished, choose Cancel to close the dialog box.
-
Position the cursor at the end of the document (or wherever you want to generate the index). Choose Insert, Reference, and Index And Tables.
-
With the Index tab displayed, click OK. Word then compiles the index and places it at the cursor position.
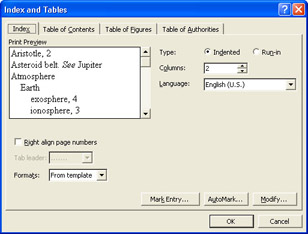
Figure 6-6: Word s indexing feature is a bit more complex than ordinary tasks , but worth the effort to learn.
If you find that you ve misspelled an entry in the index, or want to modify some of the page numbers listed, you can simply click in the index and edit it as you normally would.
EAN: 2147483647
Pages: 238