Creating a Hyperlink
You can create links in your Word document so that readers who are viewing your document on the screen can move right to the sites and files you mention. In addition to linking to other Web pages and files, you can create e-mail links so that interested readers can e-mail you directly in response to your document.
To create a hyperlink in your document, select the item you want to link (this could be text or an image); then press Ctrl+K. In the Insert Hyperlink dialog box (see Figure 6-3), click your selection in the Link To column on the left. Click OK to create the link.
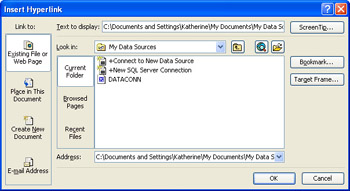
Figure 6-3: You add hyperlinks for text and images in your Word documents using the Insert Hyperlink dialog box.
| |
The Hyperlink dialog box changes depending on which item you select in the Link To column. If you are creating an e-mail link, the Insert Hyperlink dialog box changes to allow you to enter the e-mail address and any subject you want displayed in the Subject line. When a reader clicks the text you ve used for the hyperlink, a new e-mail message will open in his or her e-mail program with your e-mail address and the Subject line filled in.
| |
You can later remove hyperlinks by pressing Ctrl+K to display the Edit Hyperlink dialog box, clicking Remove Link, and clicking OK.
EAN: 2147483647
Pages: 238
- ERP Systems Impact on Organizations
- ERP System Acquisition: A Process Model and Results From an Austrian Survey
- The Effects of an Enterprise Resource Planning System (ERP) Implementation on Job Characteristics – A Study using the Hackman and Oldham Job Characteristics Model
- Context Management of ERP Processes in Virtual Communities
- Relevance and Micro-Relevance for the Professional as Determinants of IT-Diffusion and IT-Use in Healthcare