Inserting Pictures
Not long ago, adding a photo to a document was a big deal. Cutting and pasting and rubber cement were part of the process. Today, you can add photos, charts , clip art, and diagrams easily to just about any document you create. If you have a digital camera or a scanner, you can import your own images directly into Word. And, using the Internet, you can download thousands of pictures to help you add visual appeal to the words on your pages. There are three different ways you can add artwork to your Word documents:
-
To insert clip art, choose Picture and then Clip Art from the Insert menu. Enter a word or phrase describing the art you want to use; then click Go. Click the clip art image you want to use to add it to your document (see Figure 6-1). You also can click the down arrow on the right side of the image to display a menu of options.
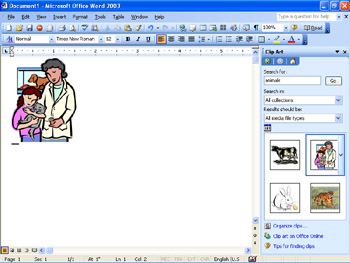
Figure 6-1: Add clip art by selecting it from the Clip Art task pane. -
To add an image from a file, choose Picture from the Insert menu, and then select From File. In the Insert Picture dialog box, navigate to the file you want to add, click it, and click the Insert button.
-
To scan an image directly into your document, place the photo or drawing in your scanner; then choose From Scanner Or Camera from the Picture submenu. In the Insert Picture From Scanner Or Camera dialog box, choose the device and click Insert. If you want to add the scanned image to the Clip Organizer, make sure the check box is selected.
Caution Art abounds on the Internet, but you can t use it unless you are downloading clips from a freeware or shareware Web site, or you have the permission of the artist to use the image you re copying. Copyright laws apply, even for pictures comprised only of colored electronic dots. To be safe, be sure to get the necessary permission before you use someone else s images in your documents.
| |
When you work with clip art in any Microsoft Office System application, you re using the Microsoft Clip Organizer, a media library that enables you to save, organize, and access picture, sound, and video files from a variety of sources. Display the Clip Organizer by clicking the Organize Clips link at the bottom of the Clip Art task pane. The first time you click this link, the Add Clips To Organizer dialog box tells you that it will scan your hard drive to collect and catalog all the image, sound, and video files already stored on your computer. Click Now to continue the cataloging. After a few moments, the Clip Organizer creates a Collection List and displays all the found media items in their various folders. To check out all the clip art included with the Office System, click the Office Collections folder and explore the subfolders .
| |
| |
If you don t find the pictures you were hoping for, you can continue your search online. To begin the process, click Clip Art On Office Online in the bottom of the Clip Art task pane. If you are not currently connected to the Internet, the Connect dialog box appears so that you can establish the connection. Click Connect and you are taken to the Microsoft Office Design Gallery Live. The first time you visit, you are asked to review the end- user license agreement. After you click Accept, you are taken to a site that gives you a powerful search feature, articles on finding and using clips, and a wide selection of clips and tips-of-the- month that can help you in your work. It s a great resource! Check back often.
| |
Working with Pictures
When you insert and select a picture in your document, the Picture toolbar appears. These tools give you many options for working with pictures (see Table 6-3).
| Tools | Name | Description |
|---|---|---|
| | Insert Picture | Insert an image into a document |
| | Color | Change the color of the image |
| | More Contrast | Increase the contrast |
| | Less Contrast | Decrease the contrast |
| | More Brightness | Increase the brightness |
| | Less Brightness | Decrease the brightness |
| | Crop | Crop the image |
| | Rotate Left | Rotate the image to the left |
| | Line Style | Change the line style used to border the picture |
| | Compress Pictures | Compress the image to reduce its file size |
| | Text Wrapping | Control the way text wraps around the image |
| | Format Picture | Change the format of the picture |
| | Set Transparent Color | Makes the color you select transparent |
| | Reset Picture | Reset the picture to its original settings |
| |
The Microsoft Picture Manager is a new image-editing tool in the Office System that enables you to find, edit, and share images. Start the Picture Manager by choosing Start, All Programs, Microsoft Office System and selecting Microsoft Picture Manager. You can then use the program to do the following things:
-
Find new images
-
Change brightness and contrast
-
Alter the color of the picture
-
Crop the image
-
Rotate and flip the image
-
Remove red eye in the photo
-
Resize the picture
Picture Manager includes an AutoCorrect feature that can make image corrections for you automatically. In addition, you can use the Picture Manager to print pictures, export images to other file formats, e-mail pictures to friends and coworkers, compress images, and work with images in groups for export, conversion, or print processes.
| |
EAN: 2147483647
Pages: 238