Adding Comments
As part of the review process, team members may be more interested in adding their suggestions than in making actual changes. Comments are perfect for that. When you position the pointer over each comment, a pop-up box displays the reviewer s name and the date and time the comment was added. Comments appear in balloons on the right of the document in Print and Web Layout views. (In Normal view, you must have the Reviewing Pane open to view the comments.)
| |
Word 2003 now enables you to turn balloon display on and off easily. If balloons are displayed and you want to hide them, click the Show down arrow on the Reviewing toolbar, point to Balloons, and click Never. If you want balloons displayed only for comments and formatting changes (this can greatly reduce the number of balloons you see because all insertions and deletions are automatically displayed in balloons by default), choose Only For Comments/Formatting.
| |
Resolving Comments
You can move from comment to comment in a document by simply scrolling through and reading the balloons, by clicking Next on the Reviewing toolbar, or by clicking Browse By Comment using the Browse Object feature.
After you review a comment, you can discard it by right-clicking the comment and choosing Delete Comment from the shortcut menu. If you want to delete all comments at once, click the down arrow to the right of the Reject Change/Delete Comment tool on the Reviewing toolbar and click Delete All Comments In Document from the menu that appears. All comments are removed and your document is ready for a final review.
| Note | The Reviewing Pane is a scrollable area of the document window that you can open to display the comments and changes in your document. This is a log of all of the changes and comments that appear in balloons in Print and Web Layout views. To display the Reviewing Pane, click the Reviewing Pane tool on the Reviewing toolbar. To hide the pane, click the tool a second time. |
| |
Now Word 2003 helps you make sure that only those people you want to see your document will have access to it. You can grant varying levels of access to documents by opening the File menu, choosing Permission, and then selecting Do Not Forward (which blocks the document from being e-mailed to another person) or Restrict Permission As (which displays a dialog box in which you can choose the permission settings you want). By default, Permission is set to Unrestricted Access, which means anyone who receives your document can forward it at will.
| |
Adding Audio Comments
When you are editing or revising a document, you can click the Insert Voice tool to record a voice note that is inserted in the document. The Sound Object dialog box appears so that you can record your note; Word links the note to the cursor position in the document (see Figure 4-9). After the sound object is recorded, you can play it back by double-clicking the sound object in the comment.
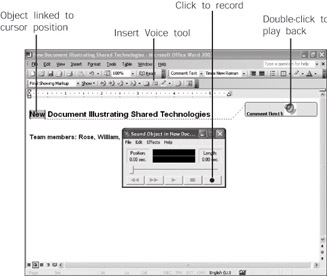
Figure 4-9: Now you can use the speech features to insert a voice comment directly into a document.
EAN: 2147483647
Pages: 238